Hur aktiverar eller inaktiverar jag Reset Sync i Microsoft Edge-webbläsaren?
I det här inlägget kommer vi att visa dig hur du aktiverar eller inaktiverar Reset Sync i(Reset Sync in Microsoft Edge) webbläsaren Microsoft Edge. Edge -(Edge) webbläsaren har kommit med en ny funktion som ger en Återställ synkroniseringsknapp(Reset sync) . Det kan vara praktiskt när synkroniseringsfunktionen inte fungerar bra. Du kan helt enkelt återställa synkroniseringen och försöka igen. Det är också bra att ta bort all synkroniserad data från Microsofts(Microsoft) servrar och sedan börja om på nytt. Det här inlägget täcker alla steg för att stänga av eller aktivera funktionen Återställ synkronisering i Edge-(turn on the Reset Sync feature in Edge) webbläsaren.
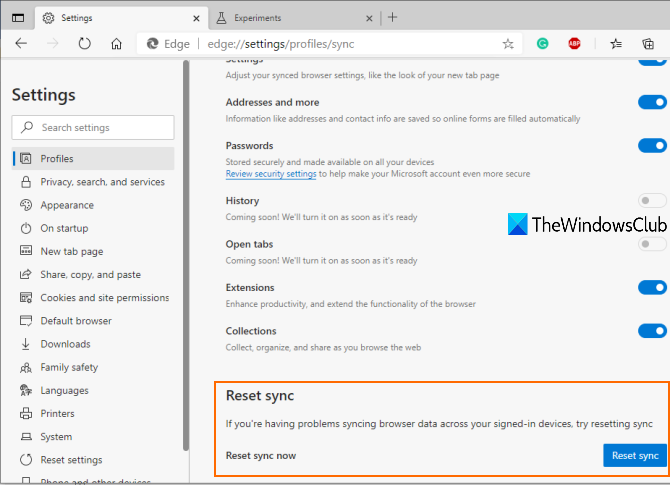
Det här alternativet förblir dolt eller inaktiverat som standard, men du kan aktivera Återställ(Reset) synkronisering med några enkla steg. Senare kan du inaktivera eller stänga av Återställ(Reset) synkronisering när du behöver det. För närvarande är den här funktionen tillgänglig med Dev- och Canary - versionerna av Edge -webbläsaren, men den kommer också i den stabila versionen.
I bilden ovan kan du se att funktionen Återställ(Reset) synkronisering är aktiverad i Edge - webbläsaren.
Aktivera eller inaktivera Reset Sync i Microsoft Edge
- Starta och uppdatera Edge-webbläsaren
- Öppna flaggsidan
- Gå till Aktivera(Access Enable) återställningssynkronisering för att aktivera den
- Gå till Sync under avsnittet Profiler
- Använd knappen Återställ synkronisering
- Stäng av eller inaktivera Återställ synkronisering.
Öppna Edge -webbläsaren och uppdatera den sedan genom att gå till sidan Om Microsoft Edge(About Microsoft Edge) . Skriv följande sökväg i adressfältet(address bar) i Edge-webbläsaren-
edge://settings/help
Den kommer automatiskt att uppdatera webbläsaren och sedan måste du starta om Edge -webbläsaren.
Gå nu till alternativet Aktivera återställningssynkronisering på flaggsidan(Enable reset sync) i Microsoft Edge -webbläsaren med den här sökvägen:
edge://flags/#edge-reset-sync
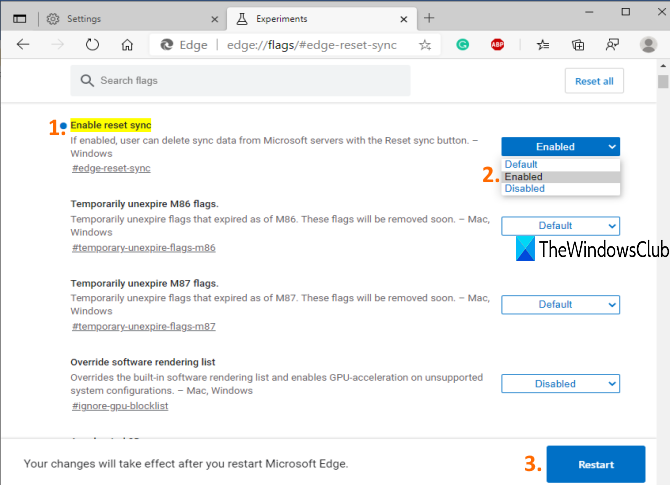
Tre alternativ finns tillgängliga i rullgardinsmenyn för Aktivera återställningssynkflagga: Standard(Default) , Inaktiverad(Disabled) och Aktiverad(Enabled) . Standard- och inaktiverade(Disabled) alternativ är tillgängliga för att stänga av återställningssynkroniseringsfunktionen och alternativet Aktiverat(Enabled) är där för att aktivera det. Så använd alternativet Enabled och starta om webbläsaren.
Öppna nu avsnittet Profiler(Profiles) på sidan Inställningar i (Settings)Microsoft Edge . Vägen är:
edge://settings/profiles
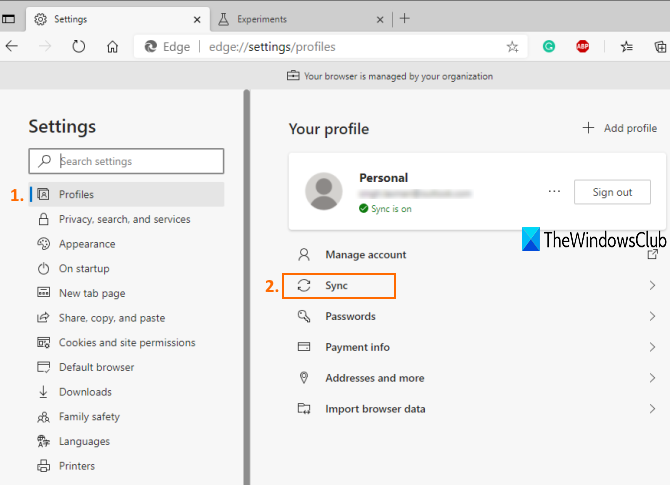
Efter det klickar du på alternativet Synkronisera(Sync) som finns tillgängligt i den högra delen.
Aktivera synkronisering om det inte redan är det. Efter det, scrolla nedåt och du kommer att se avsnittet Återställ(Reset) synkronisering. Tryck på knappen Återställ synkronisering(Reset sync) och du är klar.
För att stänga av eller inaktivera funktionen Återställ(Reset) synkronisering kan du helt enkelt komma åt samma flagga för Aktivera Återställ synkronisering(Enable Reset Sync) och ställa in alternativet Inaktiverat(Disabled) eller Standard(Default) .
Det är allt!
Funktionen för att aktivera synkronisering och hantera synkronisering i Edge-webbläsaren är redan tillgänglig. Nu har den även kommit med en Återställ(Reset) sync-funktion som faktiskt är väldigt användbar.
Hoppas det här inlägget är användbart för dig att aktivera eller inaktivera alternativet Återställ synkronisering(Reset sync) i Microsoft Edge.
Related posts
Synkronisera bokmärken och läslista i Microsoft Edge
Hur man tar bort menyknappen Extensions från Microsoft Edge-verktygsfältet
Hur man ställer in eller ändrar Microsoft Edge-hemsidan på Windows 11/10
Lägg till en hemknapp i webbläsaren Microsoft Edge
Hur man begränsar Media Autoplay i Microsoft Edge-webbläsaren
Varför saknas vissa tillägg i webbläsaren Microsoft Edge?
Hur man spelar det nya surfspelet i Microsoft Edge
Hur man använder barnläget i webbläsaren Microsoft Edge
Hur man installerar Chrome-tillägg på webbläsaren Microsoft Edge
Hur du aktiverar och synkroniserar Microsoft Edge-flikar över enheter
Hur man döljer titelfältet med vertikala flikar i Microsoft Edge
Microsoft Edge kommer inte att öppnas på Windows 11/10
Hur man använder Super Duper Secure Mode i Microsoft Edge
Microsoft Edge-webbläsaren hänger sig, fryser, kraschar eller fungerar inte
Fix Vi kunde inte ladda detta tilläggsfel i Microsoft Edge
Hur man visar eller döljer samlingar-knappen i Microsoft Edge-webbläsaren
Lista över dolda interna webbadresser i Microsoft Edge
Tilldela backstegstangent för att gå tillbaka en sida i Microsoft Edge
Hur man delar en webbadress med hjälp av webbläsaren Microsoft Edge
Hur man använder Smart Copy i Microsoft Edge
