HP Solution Center fungerar inte på grund av Flash
HP har varit en dominerande marknadsinnehavare inom skrivarsektionen. Nivån av stöd den ger användarna med HP Solution Center- applikationen gör att den är bekväm. Även de gamla skrivarna fungerar med applikationen.
HP Support Center förlitar sig på Adobe Flash Player för dess funktionalitet. Adobe lade(Adobe) ner Flash Player som drabbade HP Support Center hårt. Det slutade fungera och därför är supporten HP ger med den här applikationen inte längre tillgänglig.
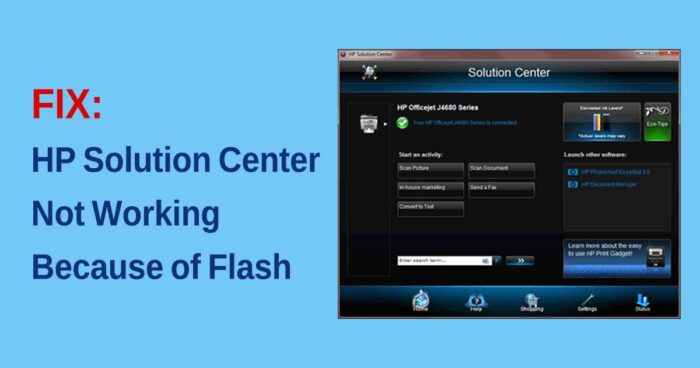
Många användare som är vana vid HP Support Center klagar på samma problem. I den här guiden visar vi dig hur du åtgärdar problemet och börjar skriva ut dina dokument normalt.
HP Solution Center fungerar inte på grund av Flash
Den främsta anledningen till att HP Solution Center slutade fungera är på grund av Flash Player. Till och med HP slutade bevisa uppdateringar för HP Solution Center för länge sedan och det finns ingen chans att få en uppdatering inom en snar framtid. Flash - spelaren kommer inte heller tillbaka .(Flash)
De enda möjliga lösningarna är
- Använder standardprogrammet för Printing/Scanning skanning
- Använda HP Scan and Capture
- Använd körbar HP Scan
Låt oss se lösningarna i detalj.
1] Använda standardprogrammet för Default Printing/Scanning Application
Windows 10 levereras med ett standardprogram för utskrift och skanning. Klicka(Click) på Start-menyn (Start Menu ) och skriv Skriv ut (Print ) eller Skanna(Scan) . Du kommer att se programmet Skrivare och skannrar(Printers & scanners) . Öppna den.
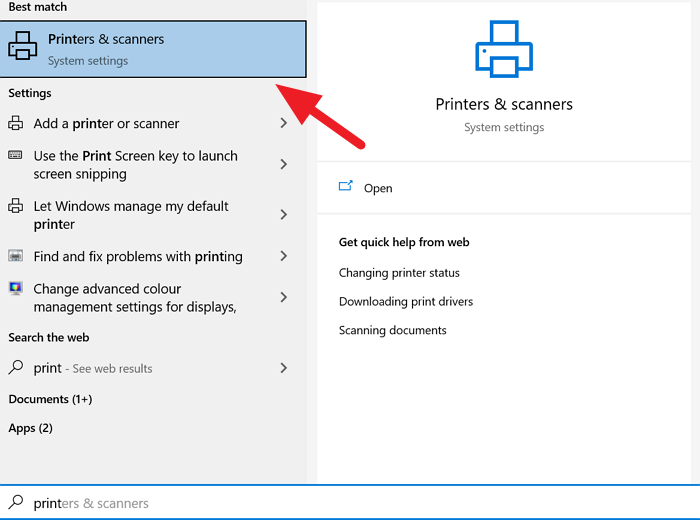
Det öppnar fönstret Skrivare och skannrar (Printers & scanners ) . Klicka(Click) på den skrivare du vill arbeta med.
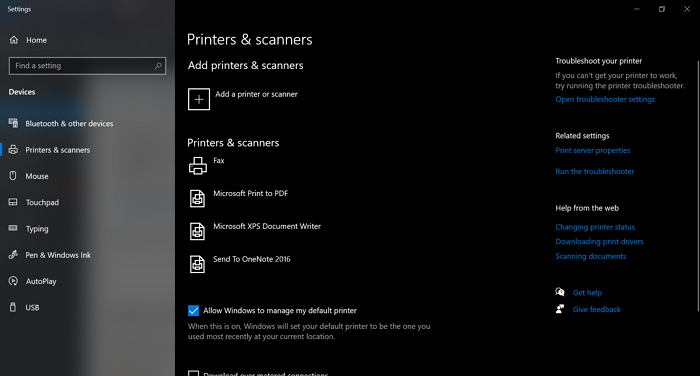
Du kan hantera utskriftskön, hantera skrivaren eller ta bort den. På samma sätt kan du arbeta med skannern. Vad du än arbetar med det, kommer skrivare(Printers) och skannrar att kunna göra det, om det inte innebär någon komplexitet.
2] Använda HP Scan and Capture
HP Scan and Capture är ett fantastiskt program som är designat för att fungera med HP-skrivare och skannrar. Applikationen är tillgänglig gratis i Microsoft Store.
För att installera, öppna Microsoft Store på din dator och sök efter HP Scan and Capture . Du kommer att se ansökan. Klicka(Click) på Get för att installera programmet på din PC.
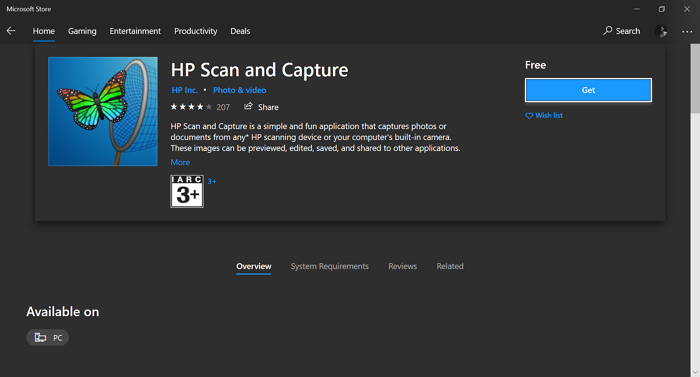
Du kan skanna dokument, ta foton och göra nästan allt du brukade göra på HP Solution Center .
3] Använd körbar HP Scan
Ett annat sätt att använda skanningsfunktionen i HP Solutions Center genom att starta den körbara (HP Solutions Center)HP Scan - filen som finns i HP-mappen som finns i systemfilerna på din dator. Du hittar en mapp med namnet Digital Imaging i HP-mappen, där du hittar hpiscnapp.exe
Starta den körbara filen för att skanna dokument och bilder med din HP-skrivare eller -skanner.
Du kan hitta den körbara filen på någon av följande platser på din PC.
C:Program Files (x86)HPDigital Imaging\bin\
C:Program Files\HP\Digital Imaging\bin\
Gå till dessa platser på din PC och kör den körbara filen.
Det här är de fungerande sätten som kompenserar för det problematiska HP Solution Center . Vi hoppas att det hjälper dig.
Läs: (Read: )Åtgärda skrivarproblem i Windows 10 med skrivarfelsökare(Fix Windows 10 Printer problems with Printer Troubleshooter) .
Related posts
Åtgärda servicefel 79, stäng av och sedan på, på HP-skrivaren
HP Display Control Service måste uppdateras
Åtgärda HP-skrivarvalideringsfel i Windows 11/10
HP Omen X Windows 10 bärbar dator är en spelbest!
Åtgärda HP-skrivarfel - Problem med skrivaren eller bläcksystemet
Inaktivera, avinstallera Adobe Flash, Shockwave i Chrome, Firefox, Edge, IE
Hur man får Flash att fungera i Chrome, Edge, Firefox NU
Skrivskydd USB-minne med USB-skrivskydd
Åtgärda HP felkod 0xc4eb8000 på Windows 10
HP OMEN 15 bärbar dator för kraftfullt och uppslukande spel
Aktivera Flash för specifika webbplatser i Chrome
Hur man skapar Windows startbart USB-minne från ISO
Inaktivera eller aktivera Adobe Flash Player i Chrome, Edge, Firefox, Opera
HP OfficeJet Pro 8500 (A909n) Premier recension
Skapa ett MultiBoot USB-minne med YUMI Multiboot USB Creator
UEFI-startkällor - Välj startenhet
6 sätt att komma åt BIOS i Windows 10 (Dell/Asus/HP)
Hur man reparerar skadat SD-kort eller USB-minne
Ta bort virus från USB-minnet med kommandotolken eller batchfil
Adobe Flash fungerar inte i Internet Explorer 11
