HP PC Hardware Diagnostics UEFI på Windows 11/10
HP PC Hardware Diagnostics(HP PC Hardware Diagnostics) är ett Unified Extensible Firmware Interface ( UEFI ) som tillhandahåller diagnostiska tester för att se om din PC-hårdvara fungerar korrekt, genom att isolera maskinvarufel. Efter att ha sett en blå skärm(Blue Screen) på min Windows 11/10 PC nyligen, vid omstart, såg jag felet Boot Device Not Found med ett alternativ att klicka på F2 för System Diagnostics . I det här inlägget kommer vi att lära oss lite om detta gratisverktyg från HP för Windows 11/10 .
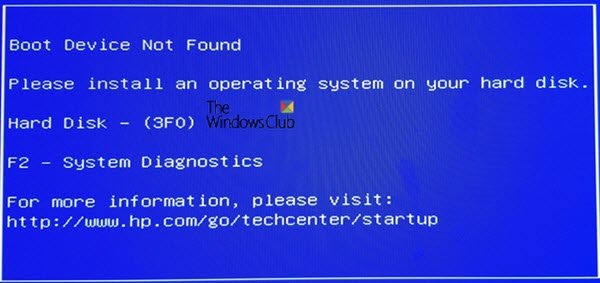
HP PC Hardware Diagnostics UEFI
Även om det är uppenbart, notera att verktyget körs utanför Windows 10 OS. Det gör det enkelt att isolera hårdvarufel från problem som orsakas antingen av operativsystemet eller valfritt program. Den letar efter problem i minne(Memory) eller RAM och hårddisk(Hard Drive) . Om testet misslyckas kommer det att visa ett 24-siffrigt fel-ID. Du måste ansluta till HP:s kundsupport med den.
HP PC Hardware Diagnostics finns i två versioner - Windows- version och UEFI- version. UEFI -(UEFI) versionen bör användas när du inte kan starta upp i Windows . I det här inlägget kommer vi att prata om UEFI- versionen, hur den fungerar och hur du kan installera den på EFI-partition eller USB- enhet.
- Hur man kör UEFI-testerna
- UEFI Snabbt och omfattande test
- Hur man installerar HP PC Hardware Diagnostics UEFI
- HP PC Hardware Diagnostics för Windows
Hur man kör HP PC Hardware Diagnostics UEFI
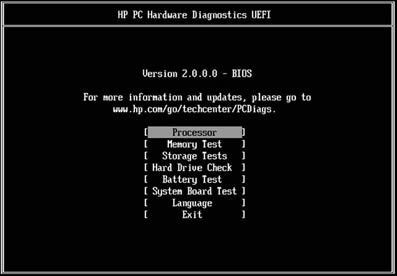
Om datorn har diagnostikverktyget UEFI installerat på datorn kan det startas med F2-tangenten. Men om verktyget inte är installerat kan du skapa en USB . Låt oss först ta en titt på hur du kan använda den när den är tillgänglig på datorn.
Stäng av datorn helt (håll strömknappen intryckt i minst fem sekunder för att stänga av datorn) och slå sedan på den. Tryck omedelbart på F2-tangenten upprepade gånger tills UEFI-menyn öppnas(F2 key repeatedly until the UEFI menu opens) . UEFI-menyn kommer att ge ett par diagnostiska verktyg, välj det du vill ha och följ instruktionerna på skärmen.
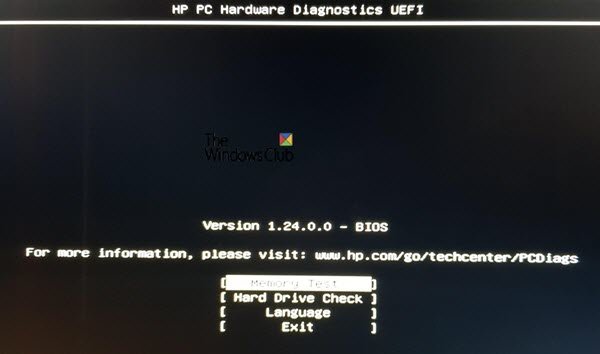
I både minnes- och hårddisktest kommer verktyget att köra snabbtesterna(Fast Tes) för att snabbt identifiera maskinvaruproblem. Om inget fel upptäcks, men datorn har hårdvaruproblem, kör den det omfattande testet(Extensive Test) . Det senare kan ta timmar att slutföra testet.
UEFI Snabbt och omfattande test
Skärmen visar förloppsindikatorn på en kommandotolksskärm(Command Prompt) tillsammans med den beräknade tiden som återstår för att slutföra testet. Du kan alltid trycka på ESC för att avbryta testet, men gör det bara när du inte har något annat val.
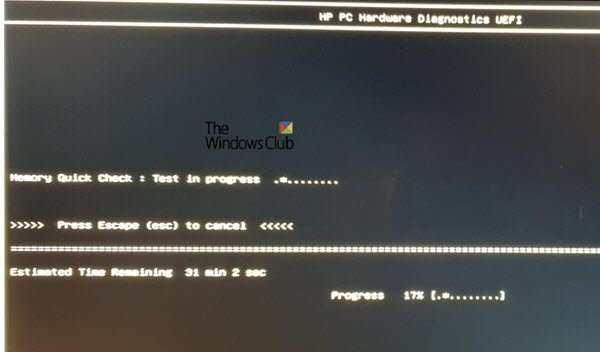
Om verktyget inte hittar något fel bör du se meddelandet "Godkänd", annars kommer det att starta det omfattande testet.
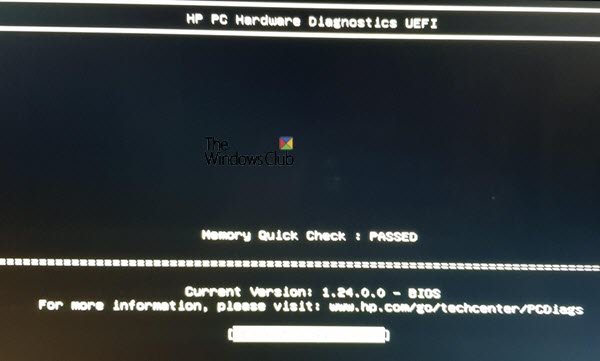
Processen är densamma för hårddiskkontroll(Hard Disk) . I vårt fall, medan den smarta kontrollen gick, misslyckades den korta DTS-kontrollen.(Smart Check passed, the Short DTS check failed.)
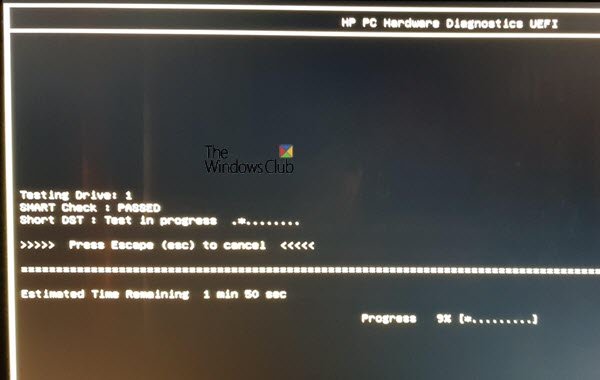
Den visade sedan fel-ID(Failure ID) , produkt-ID(Product ID) och enhetsnummer relaterat till det.
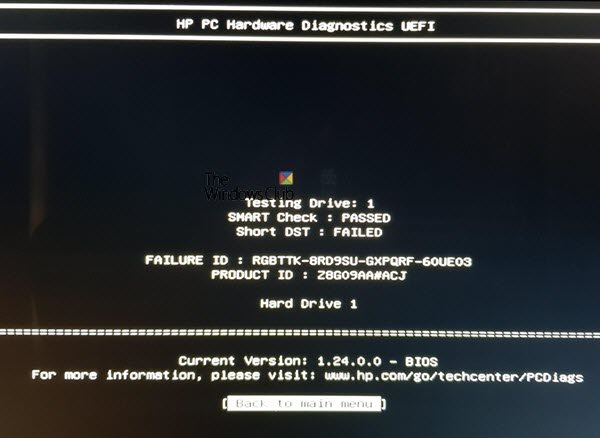
Om du får samma sak kan du gå till HP:s kundsupportwebbplats(HP customer support website) och ange koden, produkt-ID och välja ditt land för att lösa problemet ytterligare.
Hur man installerar HP PC Hardware Diagnostics UEFI
Det är möjligt att köra UEFI-diagnostikverktyget från en USB-enhet( run the UEFI diagnostics tool from a USB drive) eller installera det på UEFI -partitionen på din dator. Om du inte kan komma åt Windows , föreslår vi att du använder en annan dator för att skapa USB- enheten och startar datorn för att komma åt verktyget. Se dock till att inaktivera Säker start(disable Secure boot) innan du gör det. HP säger att du kan använda den på vilken HP-dator som helst där den inte är förinstallerad.
Inte bara du kan använda det här verktyget i händelse av ett hårdvaruproblem, men om din dator är låst kan du använda det för att återställa datorn.
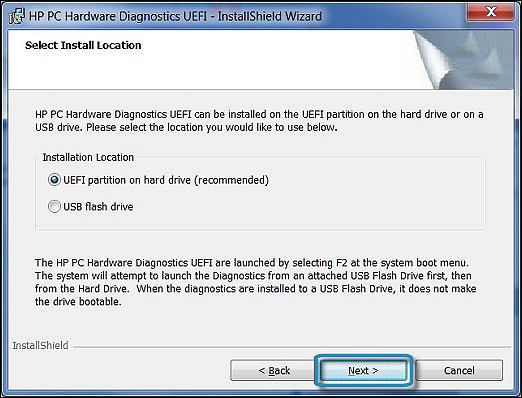
- Gå till webbplatsen(website) för HP Hardware Diagnostics och ladda ner HP Diagnostics UEFI.( download HP Diagnostics UEFI.)
- Leta upp mappen och kör EXE -filen.
- Följ installationsguiden, acceptera villkoren i licensavtalet och klicka på Nästa(Next) .
- Slutligen måste du välja mellan installationsplatsen för programmet Hardware Diagnostics och klicka sedan på Nästa
- För att ladda ner till datorn för att testa, välj UEFI-partition på hårddisk(Hard Drive)
- För att ladda ner till en USB- enhet, välj USB-minne(USB Flash Drive)
- Klicka på Installera(Click Install) och klicka sedan på Ja för att skapa HP_TOOLS- partitionen
- Vänta(Wait) medan programvaran installeras. Klicka på Slutför(Click Finish) för att stänga guiden
Följ dessa steg för att köra verktyget från USB- enheten:(USB)
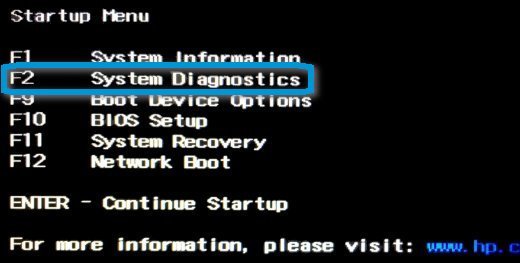
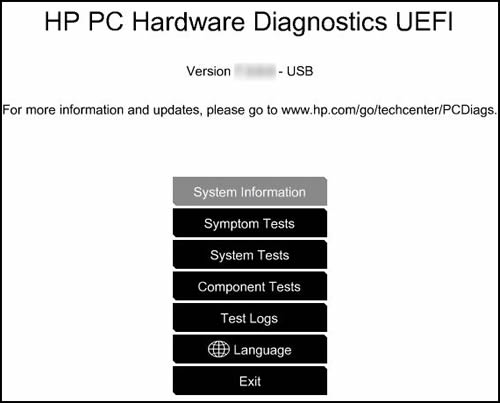
- Symptomtester
- Systemtester
- Komponenttester
HP PC Hardware Diagnostics för Windows
Om du kan komma åt din dator men har ett maskinvarufel för ljud, video och andra inmatningsenheter kan du installera Windows-versionen( install the Windows version) . De har även en app i Microsoft Store. I likhet med UEFI- verktyget erbjuder det symptom- , system- och komponenttester.
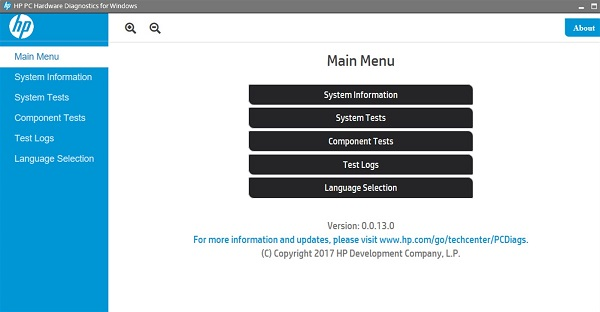
HP erbjuder några otroliga verktyg för att hjälpa konsumenter att felsöka sin dator för alla maskinvaruproblem. Du behöver lite teknisk kunskap för att köra den, och om du tycker att det är svårt kan du också använda HP Support Assistant , som erbjuder en-klicksfixar, guidad felsökning och diagnostik.
HP PC Hardware Diagnostics UEFI misslyckades
Om en komponent inte klarar ett test, gör följande:
- Klicka på Felsök.
- Följ instruktionerna på skärmen för att lösa problemet
- Om problemet inte är löst, bra!
- Om problemet inte är löst klickar du på Ja för att kontakta HP:s kundsupport(HP Customer Support) .
- Använd fel-ID (24-siffrig kod) och produkt-ID när du kontaktar HP:s kundsupport(HP Customer Support) .
- Klicka på NÄSTA(Click NEXT) för att gå till HP:s kundsupportwebbplats(HP Customer Support) .
Vi hoppas att du kunde köra HP PC Hardware Diagnostics UEFI vid behov eller installera det för att felsöka maskinvaruproblem på datorn.
TIPS(TIP) : Du kan använda HP Support Assistant för att uppdatera drivrutiner och firmware.
Related posts
Åtgärda meddelandet Enhet inte migrerat på Windows 11/10-datorer
Hur man stänger av eller inaktiverar maskinvaruacceleration i Windows 11/10
Hur man kontrollerar RAM-hastighet på Windows 11/10
Var man hittar hårdvaruspecifikationer i Windows 11/10
Hur man inaktiverar eller aktiverar maskinvaruvirtualisering i Windows 11/10
UserBenchmark låter dig testa maskinvarukomponenter i Windows PC.
Bästa gratis schemaprogramvara för Windows 11/10
HDMI-uppspelningsenhet visas inte i Windows 11/10
Fixa Bluetooth-ljudfördröjning i Windows 11/10
Hur man lägger till en betrodd webbplats i Windows 11/10
Aktivitetsfältsmeddelanden visas inte i Windows 11/10
ASUS Mini PC PN62 recension: En mini PC som passar i din hand!
Bästa gratis mjukvara för ISO Mounter för Windows 11/10
SD-kortläsaren fungerar inte eller visas inte i Windows 11/10
Så här kontrollerar du avstängnings- och startloggen i Windows 11/10
Hur mycket RAM stöder varje version av Windows 11/10?
CPU körs inte med full hastighet eller kapacitet i Windows 11/10
Så här fixar du problem med disksignaturkollision i Windows 11/10
Vad är Windows.edb-filen i Windows 11/10
Hur man aktiverar eller inaktiverar Tablet PC touch-ingång i Windows 11/10
