HotKeyz låter dig skapa anpassade Windows 10-snabbtangenter
Windows 10 kommer med massor av kortkommandon(with tons of keyboard shortcuts) som du kan använda dagligen. Men om du behöver något mer som gör att du kan skapa dina anpassade snabbtangenter, så har vi idag gratis programvara. LeoMoon HotKeyz gör att du kan skapa anpassade snabbtangenter för applikationer, Windows -genvägar eller göra vad som helst på Windows ; det kommer väl till pass.
HotKeyz – Skapa(HotKeyz – Create) anpassade Windows 10 -snabbtangenter(Hotkeys)
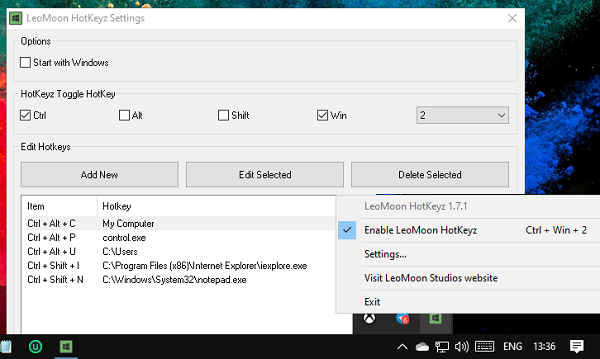
När den väl har installerats och aktiverats, fungerar den som en systemövergripande snabbtangenthanterare. Det är ett portabelt program, så när du har laddat ner, flytta det till ett annat direkt eller kör om du planerar att använda det oftare. Det bästa är att du kan skapa ett obegränsat antal genvägar utan några komplicerade steg eller att betala för någonting.
När du har startat programvaran högerklickar du på den (systemfältet) och klickar på inställningar. Den kommer med några fördefinierade snabbtangenter som är användbara. På samma plats kan du skapa nya anpassade snabbtangenter och redigera befintliga för Windows .
Skapa nya snabbtangenter

- Klicka(Click) på knappen Lägg till ny , och du kan sedan(Add New)
- Välj ett program eller en fil att öppna
- Öppna en mapp
- Välj en speciell åtgärd, dvs klassiska kontrollpanelalternativ(Classic Control Panel) som typsnitt, nätverksanslutning(Network) , etc.
- Kontrollera sedan specialtangenterna, dvs Ctrl , Alt , Shift och WIN . Du kan välja eller någon av dem.
- Tillsammans med det måste du välja ett alfabet eller ett nummer
- När du är klar, spara den. Den nya snabbtangenten läggs till i listan.
Om du vill redigera befintlig snabbtangent, dubbelklicka på den. Sedan kan du ändra alla alternativ. För att radera välj och klicka på radera-knappen för att ta bort den. Kom ihåg(Remember) att det inte finns någon bekräftelseruta som ber dig vara säker innan du tar bort, så var försiktig.
Som sagt, om du vill aktivera och inaktivera alla snabbtangenter, använd [Ctrl]+[Win]+[2]. Du kan också dubbelklicka på ikonen i systemfältet för att inaktivera och aktivera.
Du kan ladda ner det här(here)(here) .
Related posts
Hur man visar Global Hotkeys-lista i Windows 10
Discord snabbtangenter och kortkommandon för Windows 10 och macOS
Så här inaktiverar du Insert Key i Windows 10
Så här inaktiverar du säkerhetsåtgärder för funktionsuppdateringar på Windows 10
Hur man använder Network Sniffer Tool PktMon.exe i Windows 10
Topp 3 Reddit-appar för Windows 10 som är tillgängliga på Windows Store
Ashampoo WinOptimizer är en gratis programvara för att optimera Windows 10
Gratis programvara för batteribegränsning för Windows 10
Hur man hittar och ersätter text i Anteckningar i Windows 10
Microsoft Remote Desktop Assistant för Windows 10
Bästa gratis bergsportspel för Windows 10 PC
PicsArt erbjuder anpassade klistermärken och exklusiv 3D-redigering på Windows 10
Konvertera EPUB till MOBI - Gratis konverteringsverktyg för Windows 10
Så här inaktiverar du automatiska drivrutinsuppdateringar i Windows 10
Hur man installerar NumPy med PIP på Windows 10
Aktivera förbättrad anti-spoofing i Windows 10 Hello Face Authentication
Skapa en kortkommando för att öppna din favoritwebbplats i Windows 10
Titta på digital-tv och lyssna på radio i Windows 10 med ProgDVB
Så här inaktiverar du flyttbara lagringsklasser och åtkomst i Windows 10
Hur man aktiverar äldre sökruta i File Explorer i Windows 10
