hoppsan! Vi kunde inte spara den - Windows Photos App
Den nya Photos-appen(Photos app) på Windows 11/10 känns som en av de mest underskattade komponenterna. Jag tycker att den förtjänar en hel del dragkraft bara på grund av de många praktiska och smarta funktioner den erbjuder. Men ibland när någon har gjort ändringar i ett foto som ett filter, klippt ut det eller något annat och sedan försökt spara det får det ett felmeddelande som säger — Oops! We couldn’t save that one . Det här felet uppstår endast när du försöker skriva över ändringarna i den befintliga filen.

hoppsan! Vi kunde inte spara den – Photos App- fel
Följande korrigeringar skulle vara till hjälp för att bli av med felet(is error ) för Microsoft Photos- appen på Windows 10-
- Ändra mappbehörigheter
- Använd felsökaren för Microsoft (Troubleshooter)Store(Microsoft Store) -appar .
- Återställ Microsoft Photos-appen.
- Använd Microsoft Paint istället.
1] Ändra mappbehörigheter
Öppna Filutforskaren(File Explorer) . Navigera(Navigate) till sökvägen till mappen där bilden är lagrad.
Högerklicka(Right-click) på mappen och klicka på Egenskaper. (Properties. )Navigera till fliken märkt som Säkerhet.(Security.)

Under avsnittet Grupp- eller användarnamn (Group or user names, ) väljer du posten för din användare och klickar på knappen Redigera .(Edit )
Markera rutan som säger Full kontroll (Full Control ) och klicka på OK.
Spara ändringarna och kontrollera om det löser problemet.
2] Använd felsökaren (Troubleshooter)för Microsoft Store(Use Microsoft Store) -appar
Microsoft har släppt en dedikerad Microsoft Store-app-felsökare(Microsoft Store apps Troubleshooter) . Du måste ladda ner och köra den.
Alternativt kan du hitta Windows Store Apps felsökare under Settings App > Update & Security > Troubleshoot i Windows 10 . Om du använder Windows 11 måste du öppna Windows-inställningar(Windows Settings) och gå till System > Troubleshoot > Other troubleshooters .
Kör den och se.
3] Återställ Microsoft Photos-appen
Börja(Start) med att öppna Windows 10 - inställningarna med WINKEY + I.
Navigera till följande sökväg: Apps > Apps & features. Håll utkik efter posten för Microsoft Photos- appen, välj den och välj Avancerade alternativ.(Advanced Options.)

Rulla(Scroll) ned för att välja knappen som säger Återställ.(Reset.)
4] Använd Microsoft Paint
Du kan öppna filen i Microsoft Paint och spara den i ett annat filformat.
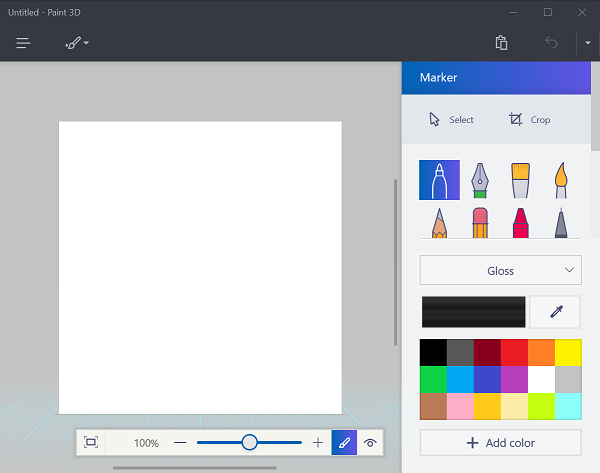
Öppna sedan den nya filen i Microsofts Photos App och försök utföra samma uppgift.
Felet borde ha försvunnit nu.
Detta kommer att skapa en nyligen redigerad fil för din användning. Men om mappbehörigheten är ett problem kommer du inte att kunna spara den här filen också.
För att fixa det måste du hänvisa till metod 1 i det här inlägget.
Varför Oj! Kunde vi inte rädda den?
Om du får Oops ! Vi kunde inte spara det ena felet när vi sparade ett foto i appen Foton på (Photos)Windows 11/10 ; du måste göra några saker. Du kan till exempel kontrollera och ändra mappbehörigheten om det behövs. För det andra kan du använda Microsoft Store -apparna Felsökare(Troubleshooter) , återställa appen Foton(Photos) etc. Om inget fungerar kan du avinstallera och installera om det på din dator.
Varför fungerar inte min Foto-app?
Det finns flera anledningar till att appen Foton inte fungerar(Photos app is not working) på din dator. Beroende på situationen kan du rensa Microsoft Store -cachen, registrera om appen Foton(Photos) , återställa den eller installera om appen på din dator. Men om ingenting fungerar kan du använda en systemåterställningspunkt(System Restore) eller en bildvisare från tredje part(third-party image viewer) .
Hoppas detta inlägg hjälpte dig.
(Hope this post helped you.)
Related posts
Stoppa din helgrecap-avisering i Windows 10 Photos App
Den här appen kan inte öppna fel för appar för foton, Xbox Game Bar, Calculator, etc
Så här fixar du Photos app-fel 0x80070020 på Windows 11/10
Ge oss en minut, vi uppdaterar appmeddelandet på Windows 11/10
Den angivna användaren har inte ett giltigt profilfel
Lista över bästa mobila plånböcker i Indien för att göra onlinebetalningar
Foto-appen kraschar med filsystemfel i Windows 11/10
Var sparar appen Kamera och foton bilder och videor i Windows
Complete Anatomy App är en värdig nedladdning för Windows 11/10
Så här visar du program- och appstorlekar i Windows 10
Foto: Gratis bildredigeringsapp för Windows 10
Hur man kopierar text från bild i din telefonapp i Windows 10
Trello webbläsarbaserad webbapp är nu tillgänglig som en Windows 10-app
Så här inaktiverar eller aktiverar du dialogrutan Ta bort bekräftelse för appen Foton
Foto-appen är långsam att öppna eller fungerar inte i Windows 11/10
Så här visar du HEIC- och HEVC-filer i Photos-appen i Windows 11/10
Microsoft Store-appen tas bort när du loggar in för första gången
Edge- och Store-appar ansluter inte till Internet - Fel 80072EFD
5 bästa sociala medier-appar för Windows 10 tillgängliga i Microsoft Store
Fix Det finns inget att visa här fel i Foton-appen
