Hibernate återställer inte datorns tidigare tillstånd. Hur fixar man det?
Viloläge(Hibernation) tillåter Windows 10 PC att återgå till samma tillstånd som innan den gick i viloläge. Det är praktiskt när du vill sätta det i viloläge. Men om du möter ett problem där Hibernate inte återställer det tidigare tillståndet för datorn, kommer det här inlägget att hjälpa dig att lösa problemet.
Hibernate återställer inte datorns tidigare tillstånd
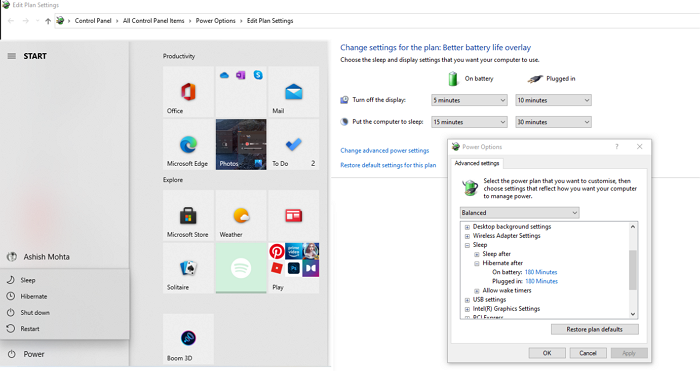
Följ dessa metoder om viloläget inte fungerar som förväntat.
- Ta bort vilolägesfil
- Kör CHKDSK på hårddisken
- Kontrollera BIOS ACPI S-States
Du behöver administratörsbehörighet och tillräckligt med kunskap för att ändra inställningar i BIOS .
Om du kan logga in normalt, bra; annars måste du starta i felsäkert läge(boot into Safe Mode) , gå in på skärmen Avancerade startalternativ(Advanced Startup options screen) eller använda installationsmediet för att starta(use the Installation Media to boot) för att kunna utföra instruktionerna för de två första förslagen.
1] Ta bort vilolägesfil
Windows lagrar datorns tillstånd eller viloläge i en fil med namnet hiberfil.sys . Det är bäst att ta bort vilolägesfilen. Även om du kan ta bort filen manuellt genom att först visa den i Utforskaren(Windows Explorer) i Windows och sedan ta bort den med våld – istället för det skulle jag rekommendera dig att inaktivera och sedan återaktivera viloläge(disable and then re-enable hibernation) . Detta kommer automatiskt att radera vilolägesfilen från datorn.
Öppna kommandotolken(Command Prompt) med administratörsbehörighet. Skriv(Type) och tryck på Enter- tangenten efter att ha skrivit dessa kommandon efter varandra:
powercfg –h off attrib -h hiberfil.sys delete hiberfil.sys powercfg –h on
Se(Make) till att du är på C Drive , där Windows är installerat.
2] Kör CHKDSK på hårddisken
Vilolägesfiler lagras på den primära enheten, dvs där Windows är installerat. Det kan finnas viss korruption, till exempel dålig sektor, och filen är en del av den sektorn. I så fall kommer Windows inte att spara tillståndet i filen, och du kommer inte att få det förväntade resultatet.
Öppna kommandotolken(Command Prompt) med administratörsbehörighet och skriv sedan följande kommando för att köra verktyget chkdsk(run the chkdsk utility) .
chkdsk c: /f /r
- /f -alternativet fixar fel på disken. Det kan varna om kontrollen som ska ske efter omstart.
- /r -alternativet lokaliserar dåliga sektorer och återställer läsbar information.
När processen är klar lägger du datorn i viloläge och återställer den till sitt normala tillstånd. Om du kan se samma tillstånd som tidigare är problemet löst.
3] Kontrollera BIOS ACPI S-States
Ett felkonfigurerat BIOS kan också göra att viloläge inte fungerar som det ska. I så fall måste du göra två saker.
- Det första är att uppdatera BIOS(update the BIOS) till den senaste versionen.
- För det andra, kontrollera inställningarna för ACPI S-tillstånd(ACPI S-states) i ditt BIOS .
Vilolägeslägen heter vanligtvis S4, S5 eller S6 eller ett avsnitt relaterat till standby, viloläge eller ström . Se till att ändra det en efter en och kontrollera om några ändringar löser vilolägesproblemet.
Jag hoppas att ett av dessa förslag hjälper dig att lösa problemet, och viloläge fungerar som förväntat i din Windows 10-dator.
Related posts
Hur man stänger av, startar om, vilar, går i viloläge, låser Windows 11/10
Kan jag flytta hiberfil.sys-filen till en annan enhet i Windows 11/10?
Aktivera eller inaktivera viloläge med PowerCFG-kommandoraden
Välj vad stängning av laptoplocket gör: avstängning, viloläge, viloläge
Hur man lägger flikar i viloläge i webbläsarna Chrome och Firefox
Ska jag sova, gå i viloläge eller stänga av Windows-datorn på natten?
För stor vilolägesfil? Minska storleken på hiberfil.sys i Windows 10
Vilolägesalternativ saknas i Kontrollpanelen i Windows 11/10
Hur man aktiverar viloläge i Windows 11
Vad är skillnaden mellan sömn och viloläge i Windows 10?
Hur man aktiverar Hibernate-alternativet i Windows 10
