HardLink Shell Extension: Skapa hårda länkar, symboliska länkar, korsningar
Om det är en sak som vi utan tvekan älskar om Windows 10 , så skulle det utan tvekan vara Windows Shell . Men det är naturligtvis inte perfekt, så hur kan vi göra det bättre för dagligt bruk? Tja, för att svara på den frågan måste vi ta en närmare titt på HardLink Shell Extension . Att använda det här verktyget gör det superenkelt att skapa hårda länkar(Hard Links) , symboliska länkar(Symbolic Links) , korsningar(Junctions) och volymfästpunkter(Mountpoints) . Högerklicka bara(Just) på musknappen för att se alla coola alternativ. Därifrån väljer du en av de tillgängliga filerna och går sedan vidare.
Vad är hårda länkar(Links) , symboliska länkar(Symbolic Links) , korsningar(Junctions) , volymfästpunkter?
Du kanske undrar vad en hårdlänk(Hard Link) är, ja, det låter användaren behålla en kopia av en fil, men ändå få den att visas i flera mappar eller kataloger. Att skapa en kräver användning av kommandot POSIX (portable open system interface for UNIX ), som är tillgängligt i Windows Resource Kit .
- Symboliska länkar(Symbolic Links) även kallade Symlinks eller Soft Link är genvägsfiler som refererar till en fysisk fil eller mapp som finns någon annanstans. Symbollänkar(Symlinks) fungerar som virtuella filer eller mappar som kan användas för att länka till enskilda filer eller mappar, vilket gör att de ser ut som om de är lagrade i mappen med symbollänkarna(Symlinks) , även om symbollänkarna(Symlinks) bara pekar på sin verkliga plats.
- Junctions är, enligt författaren, maskhål i en trädstruktur av en riktad graf. Som det ser ut, om du gör ändringar i en Junction -fil, kommer originalet också att uppleva samma förändring. Detsamma gäller om du trycker på raderingsknappen, förvänta dig bara att originalet försvinner också.
- Volume Mountpoints tillhandahåller funktionalitet för att skapa kompletta lokala volymer på slumpmässiga diskplatser. Volymmonteringspunkter stöddes inte i NTFS version 4.0 .
HardLink Shell Extension för Windows PC
Installationen är ganska enkel, men kom ihåg att innan du går vidare måste du ha administratörsrättigheter, annars kommer ingenting att fungera som planerat. Nu, efter att ha kört installationsfilen, följ instruktionerna på skärmen för att slutföra uppgiften.
Standardplatsen för filen efter installationen är C:\Program Files\LinkShellExtension . Nu bör vi påpeka att medan filen installeras kommer Explorer.exe att starta om bara en gång, så bli inte alltför förvånad om din datorskärm blir tom i en sekund eller två.
Du kan förbättra Windows Shell Explorer just nu genom att använda Hardlink Shell Explorer(Hardlink Shell Explorer) . Det är ett bra verktyg ur vår synvinkel, så kolla in följande funktioner:
- Välj länkkälla
- Släpp HardLink
- Avbryt Pick Link
- Popup undermeny
1] Välj länkkälla(1] Pick Link Source)
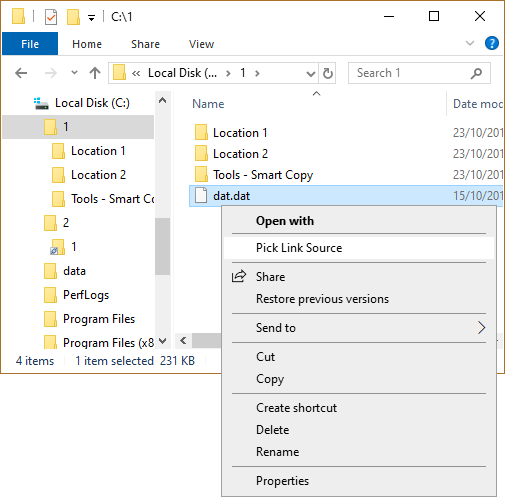
OK, så att välja länkkällan(Link Source) är en enkel sak att utföra utan problem. Gå till filen/filerna du vill skapa en hård länk för, högerklicka sedan och välj alternativet som säger Välj länkkälla(Pick Link Source) . Filen ska nu lagras som källan till den hårda länken utan problem.
2] Släpp HardLink(2] Drop HardLink)
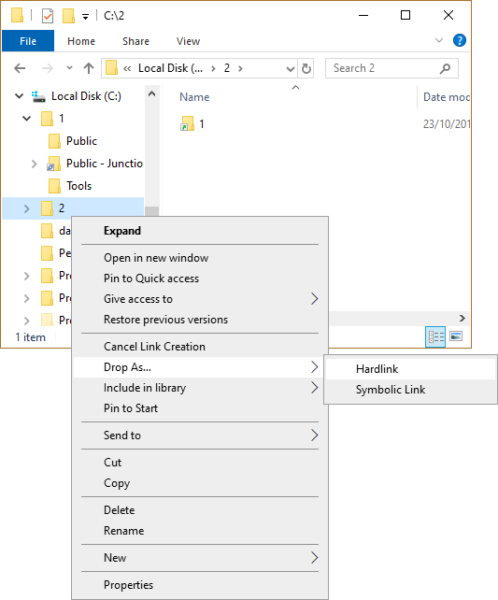
För att få släppa HardLink , skapa en målmapp, högerklicka sedan i mappen och för musen över Släpp som(Drop As) . Därifrån väljer du Hardlink(Hardlink) från den lilla menyn som visas, och det är allt. Du kan också skapa en symbolisk länk(Symbolic Link) om det är din grej eftersom alternativet finns där.
Vi bör också påpeka att en överlagringsikon skapas för Hardlink- filer i ett försök att skilja dem från vanliga länkar.
3] Avbryt Pick Link(3] Cancel Pick Link)
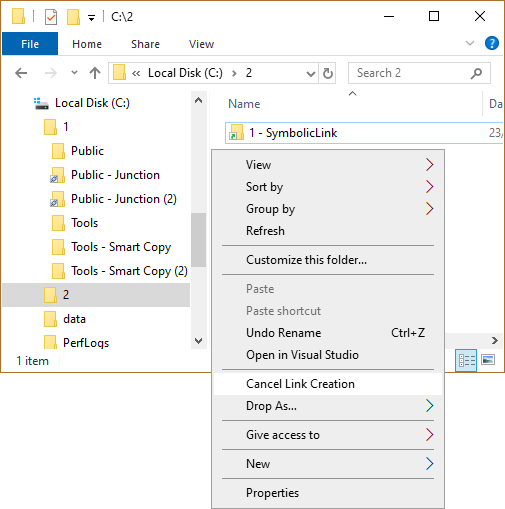
Efter att ha valt länken kan du känna att du behöver avbryta innan du går vidare med uppgiften. Detta kan göras genom att helt enkelt högerklicka på filen och därifrån välja Avbryt länkskapande(Cancel Link Creation) , och det borde få jobbet gjort.
4] Popup-undermeny(4] Popup Submenu)
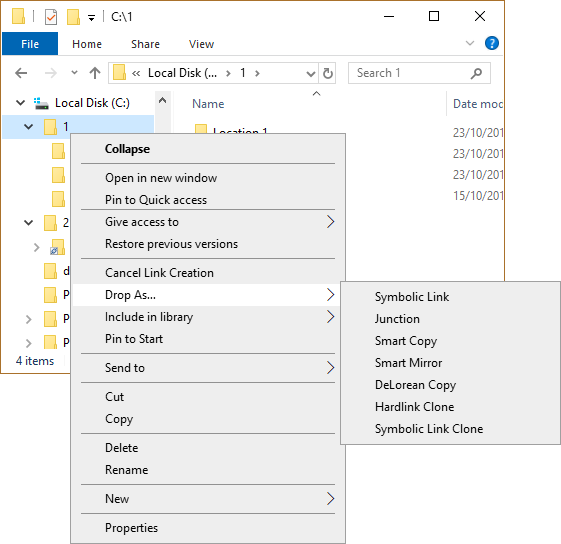
Verktyget stöder Junction , Clones och Symbolic Links , men detta kan endast göras när en eller flera mappar är valda som källlänkar(Source Links) . I ett försök att undvika att fylla kontextmenyn med för många alternativ.
Observera att Hardlink Shell Extension stöder dra och släpp, vilket kan vara mycket enklare än den typiska copy-paste-mekanikern i vissa situationer. Du kan ladda ner Hardlink Shell Extension från den officiella sidan(official page) .
Related posts
Skapa enkla anteckningar med PeperNote för Windows 10
Skapa webbvänliga bilder med Bzzt! Bildredigerare för Windows PC
Junior Icon Editor gratis nedladdning: Skapa och redigera ikoner
Skapa bildspel från foton med Icecream Slideshow Maker för PC
Skapa en AVI-video från bildfiler med MakeAVI för Windows
Bästa gratis programvara för molekylär modellering för Windows 10
Konvertera AVCHD till MP4 med dessa gratis omvandlare för Windows 11/10
Hemlig disk: Skapa dold virtuell enhet och lösenordsskydda den
Titta på digital-tv och lyssna på radio i Windows 10 med ProgDVB
Bästa gratis programvara för streckkodsläsare för Windows 10
Hur man skapar och skriver ut adressetiketter i Windows 11/10
Comet (Managed Disk Cleanup): Alternativ till Windows Diskrensningsverktyg
Bästa gratis mjukvara för ISO Mounter för Windows 11/10
Bästa mjukvara och hårdvara Bitcoin-plånböcker för Windows, iOS, Android
Skapa genvägar till registernycklar med gratisprogram för registergenvägar
IconRestorer hjälper till att spara, återställa, hantera dina skrivbordsikonpositioner
Radera din data så att ingen någonsin kan återställa den med OW Shredder
Dela filer med vem som helst med Send Anywhere för Windows PC
Hur man byter hårddiskar i Windows 11/10 med Hot Swap
Hide my Windows låter dig dölja pågående program från skrivbordet och aktivitetsfältet
