Har du glömt ditt iPhone-lösenord? Här är vad du ska göra
Det är lätt att glömma ditt iPhone-lösenord(your iPhone passcode) om du inte använder telefonen regelbundet. Att glömma lösenordet innebär att du inte kan komma åt något på din enhet. Du kan inte ens komma åt alternativet att återställa din iPhone så att du kan ställa in ett nytt lösenord.
Lyckligtvis finns det några saker du kan göra när du glömmer ditt iPhone-lösenord. Dessa metoder inkluderar att använda några vanliga Apple -verktyg för att radera din enhet, ta bort lösenordet och sedan ställa in enheten som en ny telefon. En av dessa metoder hjälper dig att återställa dina data också om du gjorde en säkerhetskopia innan du glömde lösenordet.

Återställ din iPhone när du har glömt iPhone-lösenordet(Restore Your iPhone When You Forgot iPhone Passcode)
Om du har använt din iPhone ett tag har du förmodligen återställt den med iTunes(restored it with iTunes) för att åtgärda problem. Du kan använda samma återställningsalternativ för att återställa ditt lösenord. Detta raderar allt på din telefon inklusive lösenordet och låter dig sedan återställa en säkerhetskopia om en sådan är tillgänglig.
Förutsättningar(Prerequisites)
- Du måste ha synkroniserat din iPhone till din dator minst en gång och du måste använda samma dator för att göra detta.
- Du måste ha avstängd Hitta min iPhone på din enhet. (Find My)Om du har den påslagen kommer du att bli ombedd att inaktivera den, vilket du inte kan göra eftersom din telefon är låst.
Tänk på att det kommer att radera all data på din iPhone och sedan låter dig återställa data från en av dina säkerhetskopior. Om dina säkerhetskopior är för gamla kommer dina data att vara det också.
Procedur(Procedure)
- Anslut din iPhone till din dator med en USB -kabel.
- Starta iTunes -appen på din dator. Använd Finder om du använder den senaste macOS.
- Klicka(Click) på din iPhones ikon i appen och välj Sammanfattning(Summary) från det vänstra sidofältet.

- På den högra sidorutan hittar du alternativen för att radera din enhet. Klicka(Click) på knappen som säger Återställ iPhone(Restore iPhone) för att återställa din enhet.

- Vänta tills den installerar om iOS-operativsystemet på din iPhone.
- När det är klart klickar du på knappen Återställ säkerhetskopia(Restore Backup) för att återställa dina data.

- Använd rullgardinsmenyn på skärmen för att välja en säkerhetskopia och klicka på Återställ(Restore) för att installera säkerhetskopian på din iPhone.

- Ditt iPhone-lösenord bör återställas och du bör ha alla dina data återställda på din telefon.
Radera din iPhone från iCloud när du har glömt iPhone-lösenordet(Erase Your iPhone From iCloud When You Forgot iPhone Password)
Om du aldrig har synkroniserat din iPhone med iTunes, finns det inget sätt att återställa dina data på din enhet. Du kan dock fortfarande radera din telefon med ett av alternativen på Apples iCloud-plattform(Apple’s iCloud platform) , och det borde göra din telefon användbar igen.
Förutsättningar(Prerequisites)
- Du måste känna till lösenordet för ditt Apple -konto eftersom du behöver det för att logga in på webbplatsen.
- Du måste ha Hitta min(Find My) iPhone aktiverad på din iPhone eftersom iCloud kommer att fjärrinteragera med din telefon.
Det fina med att använda den här metoden är att du inte behöver fysisk åtkomst till din enhet. Det kan vara var som helst i världen och du kan fortfarande radera det.
Procedur(Procedure)
- Öppna en ny flik i din webbläsare och gå över till iCloud- webbplatsen. Logga(Log) in på ditt konto om du inte redan är inloggad.

- På följande skärm, hitta alternativet som säger Hitta iPhone(Find iPhone) och klicka på det.

- Det kommer sannolikt att uppmana dig att ange ditt Apple -lösenord för att fortsätta. Ange lösenordet och klicka på Logga in(Sign In) .
- Klicka på Alla enheter(All Devices) högst upp för att se dina enheter. Välj din iPhone från listan för att se tillgängliga alternativ.
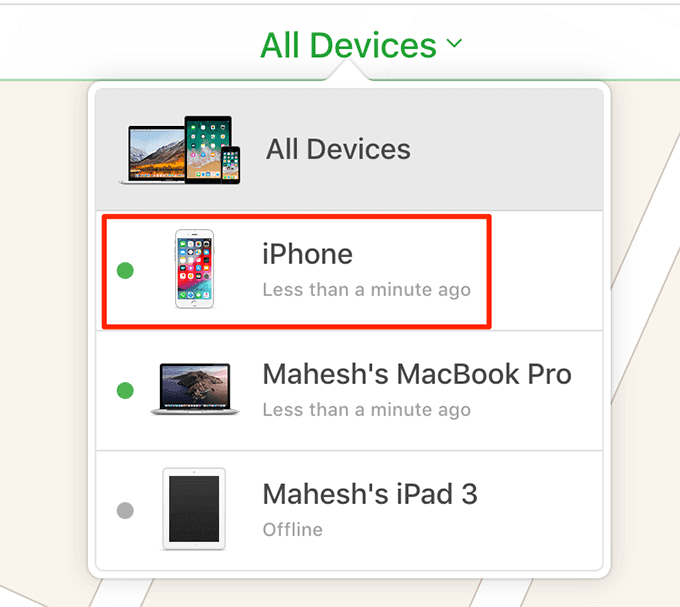
- Du kommer nu att se olika åtgärder som du kan utföra på din iPhone – allt på distans. Eftersom du vill komma runt problemet med lösenordet klickar du på alternativet Radera iPhone(Erase iPhone) för att radera din enhet.

- Du får en prompt som säger att allt på din enhet kommer att raderas. Klicka(Click) på Radera(Erase) för att börja radera din telefon.

- När din iPhone har raderats kan du börja konfigurera den som en ny enhet.
Tänk på att när din iPhone väl har raderats kommer du inte att kunna spåra och/eller utföra några åtgärder på den från iClouds webbplats. Du måste länka den till ditt konto igen för att göra dessa saker.
Använd återställningsläge för att återställa din iPhone(Use Recovery Mode To Reset Your iPhone)
Om du inte har hittat min iPhone aktiverat(Find My iPhone enabled) på din iPhone och du aldrig har synkat den med iTunes, är din bästa lösning att använda återställningsläget med iTunes för att återställa din telefon. Det raderar allt på din enhet inklusive lösenordet och låter dig ställa in den som en ny enhet.
iTunes kan känna igen vilken enhet som helst, även om den inte har synkroniserats tidigare, så länge den är i återställningsläge. Huvudsyftet med det här läget är att hjälpa dig att återställa dina enheter när du inte kan komma åt dina enheter eller så startar de inte upp av någon anledning.
Starta din iPhone i återställningsläge(Boot Your iPhone Into Recovery Mode)
Beroende på vilken iPhone-modell du har, måste du använda lämpliga steg för att sätta din enhet i återställningsläge. Håll iTunes eller Finder öppen medan du gör det.

iPhone 8/8 Plus, iPhone X, or Later
- Stäng av din telefon.
- Håll ned sidoknappen(Side) och anslut din iPhone till din dator.
iPhone 7/7 Plus
- Stäng av telefonen.
- Tryck och håll ned volym ned(Volume Down) -knappen och anslut din telefon till din dator.
- Släpp inte knappen förrän du ser återställningsskärmen.
iPhone 6S eller tidigare(iPhone 6S or Earlier)
- Stäng av telefonen.
- Tryck och håll ned hemknappen(Home) och anslut din iPhone till din dator.
- Släpp hemknappen(Home) när du ser återställningsskärmen.
Återställ en iPhone i återställningsläge med iTunes(Restore An iPhone In Recovery Mode Using iTunes)
- iTunes eller Finder kommer att upptäcka din enhet.
- Du kommer att se en uppmaning på skärmen som frågar om du vill återställa eller uppdatera din iPhone. Klicka(Click) på alternativet Återställ(Restore) för att radera din enhet.

- Den laddar ner den fasta programvaran och installerar den på din iPhone.
- Du kan nu ställa in din telefon som en ny.
Om du någonsin kommer på att du säger "Jag har glömt mitt iPhone-lösenord" får du inte panik eftersom det finns flera sätt att komma runt problemet på din enhet. Du kan välja den metod som passar din situation bäst för att få din iPhone att fungera igen(get your iPhone working again) .
Har du någonsin hamnat i en situation där du inte kunde komma ihåg ditt iPhone-lösenord? Vad gjorde du? Låt oss veta i kommentarerna nedan.
Related posts
Så här ändrar du iPhone-lösenord när du har glömt det
Har du glömt ditt lösenord för skärmtid? Här är vad du ska göra
Aktivera Cloud Backup för Microsoft Authenticator-appen på Android och iPhone
Anslut iPhone till Windows 10 PC med Microsoft Remote Desktop
Kan inte importera foton från iPhone till Windows 11/10 PC
9 Fixar när iPhone ficklampa inte fungerar
De 6 bästa selfie-apparna för iPhone och iPad
Vad ska man göra när iPhone-mikrofonen inte fungerar?
Så här åtgärdar du felet "iMessage Waiting for Activation" på iPhone
Åtgärda iTunes-fel 0xE8000003 på Windows 10 när du ansluter iPhone
iPhone tar inte emot sms? 8 sätt att fixa
Så här fixar du iPhone Hotspot som inte fungerar på Windows
Hur man återställer iPhone-kontakter via iCloud på en Windows 10-dator
Hur du förvandlar din telefon till en mikrofon för Windows PC
Så här fixar du "iTunes kunde inte ansluta till denna iPhone. Värdet saknas” Fel
Vad du ska göra om din iPhone-kamera inte fungerar
Hur du använder Microsoft Family Safety-appen på din telefon
Vad händer när du blockerar ett nummer på iPhone
Hur man laddar ner YouTube-videor till din iPhone-kamerarulle
Kan inte ta bort appar på iPhone på grund av 3D Touch?
