Hantera inloggningsuppgifter från Credential Manager med kommandotolken
Windows Credential Manager lagrar alla sparade lösenord automatiskt och det är möjligt att hantera dem från det givna gränssnittet. Vi har redan sett hur man lägger till, tar bort eller hanterar inloggningsuppgifter från Credential Manager med hjälp av gränssnittet – låt oss inte se hur man gör det med kommandotolken(Command Prompt) . Du kan köra alla kommandon i Kommandotolken(Command Prompt) eller Windows Terminal .
Hur man hanterar inloggningsuppgifter med kommandotolken(Command Prompt)
För att visa inloggningsuppgifter från Credential Manager med kommandotolken(Command Prompt) , följ dessa steg-
- Sök efter cmd i sökrutan i Aktivitetsfältet.
- Klicka på alternativet Kör som administratör .(Run as administrator)
- Klicka på knappen Ja .(Yes)
- Skriv cmdkey /list .
- Tryck på Enter- knappen.
Oavsett om du vill visa, lägga till eller ta bort autentiseringsuppgifter från Credential Manager måste du öppna kommandotolken(Command Prompt) med administratörsbehörighet. För det, sök efter cmd i sökrutan i Aktivitetsfältet(Taskbar) och klicka på alternativet Kör som administratör .(Run as administrator )
Välj sedan alternativet Ja . (Yes )När kommandotolken(Command Prompt) har öppnats kan du skriva följande kommando-
cmdkey /list
Den visar följande information omedelbart-
- Mål
- Typ
- Användare
- Sparad för
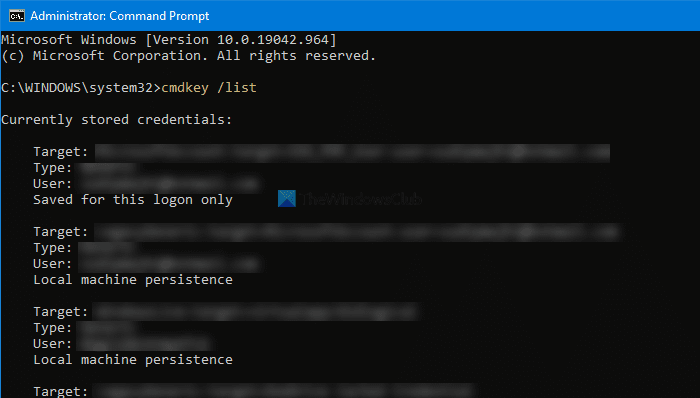
Som standard visar den alla sparade autentiseringsuppgifter på en gång. Men om du vill filtrera dessa poster och hitta autentiseringsuppgifter från en viss nätverksdator, fungerar följande kommando-
cmdkey /list:your-computer-name
Glöm inte att ersätta ditt-dator-namn(your-computer-name) med det ursprungliga namnet på datorn.
Lägg till Windows-uppgifter(Add Windows Credentials) i Credential Manager med kommandotolken(Command Prompt)
Det är möjligt att lägga till en post i avsnittet Windows Credentials i Credential Manager med hjälp av kommandotolken(Command Prompt) . Det är möjligt att lägga till en Internet- eller nätverksadress, användarnamn, lösenord, etc.
För det, öppna ett förhöjt kommandotolksfönster och skriv in detta kommando-
cmdkey /add:computer-name /user:user-name /pass:your-password
Innan du trycker på Enter- knappen måste du ändra några saker i kommandot ovan. Byt till exempel ut datornamn, användarnamn (computer-name, user-name, ) och ditt lösenord(your-password) .
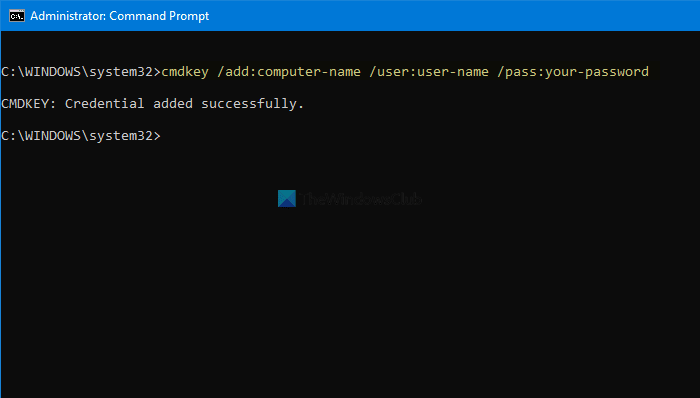
När du är klar kan du öppna Credential Manager och hitta posten under avsnittet Windows Credentials .
Ta bort(Delete) autentiseringsuppgifter från Credential Manager med kommandotolken(Command Prompt)
Det är möjligt att ta bort eller ta bort sparade referenser från Credential Manager med hjälp av kommandotolken(Command Prompt) som att visa och lägga till. För det måste du följa följande steg.
Öppna kommandotolken(Command Prompt) med administratörsbehörighet och ange samma kommando som du använde för att visa alla poster. Med andra ord, du måste ange detta kommando-
cmdkey /list
Det hjälper dig att notera målet(Target) , som krävs för att radera inloggningsuppgifterna från Credential Manager . Ange(Next) sedan detta kommando-
cmdkey /delete:target-name
Glöm inte att ersätta målnamnet (target-name ) med det ursprungliga namnet som du kopierade tidigare.
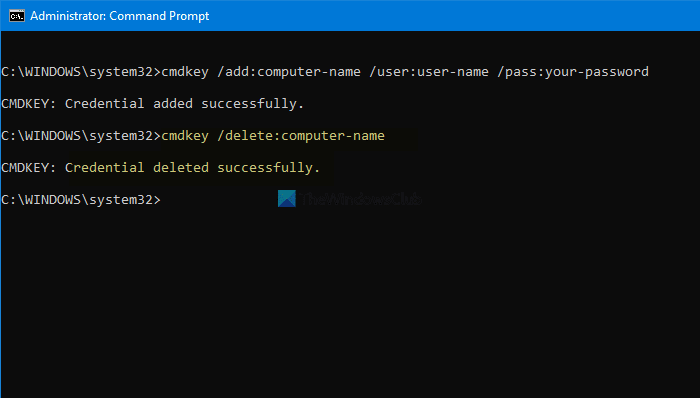
När du är klar kan du hitta ett meddelande som säger att autentiseringen har raderats framgångsrikt(Credential deleted successfully) .
Det är möjligt att upprepa dessa kommandon för att lägga till eller ta bort autentiseringsuppgifter från Credential Manager med hjälp av kommandotolken(Command Prompt) .
Läs: (Read: )Så här rensar du alla inloggningsuppgifter från Credential Manager.(How to clear all Credentials from Credential Manager.)
Related posts
Lägg till eller ta bort användarnamn och lösenord från Credential Manager
Så här rensar du alla inloggningsuppgifter från Credential Manager i Windows 11/10
Fixa Credential Manager Error 0x80070057 på Windows 11/10
Outlook och andra appar kommer inte ihåg inloggningsuppgifter på Windows 11/10
Hur man återställer registret med kommandotolken i Windows 11/10
Utför aritmetiska operationer i kommandotolken på Windows 11/10
Hur man avinstallerar drivrutinen med kommandotolken i Windows 11
Hur man ALLTID kör kommandotolken och PowerShell som administratör
Hur man jämför två filer för ändringar med kommandotolken
Så här återställer du PowerShell och kommandotolken till standardinställningarna
Ändra lösenord för lokalt konto med kommandotolken eller PowerShell
Få åtkomst till FTP-servern med kommandotolken i Windows 10
Ta reda på när Windows installerades. Vilket är dess ursprungliga installationsdatum?
Hur man kör kommandotolken som administratör i Windows 11/10
Ta bort virus från USB-minnet med kommandotolken eller batchfil
Hur man tar bort eller formaterar C-enhet med kommandotolken
Hitta information om fil- och mappägande med kommandotolken
Hur man uppdaterar drivrutiner med kommandotolken i Windows 11/10
Hur man kör kommandotolken med en genväg på skrivbordet
Ersätt Powershell med kommandotolken i Windows 10 Start-menyn
