Hämta din trådlösa nätverkssäkerhetsnyckel i Windows
Har du upplevt en situation där du måste lägga till en dator till ditt trådlösa nätverk och du inte kan hitta nätverkssäkerhetsnyckeln? Windows 7, liksom tidigare versioner av Windows , kommer ihåg (med din tillåtelse) nätverkssäkerhetsnyckeln när du först ansluter till ett säkert trådlöst ( Wi-Fi ) nätverk skyddat av WEP , WPA eller WPA2 . Detta gör att Windows automatiskt kan logga in på Wi-Fi- nätverket när det startar.
För att använda den här proceduren för att återställa din nätverkssäkerhetsnyckel måste du ha en dator som redan är ansluten till ditt Wi-Fi-nätverk. Windows 7 tillåter, till skillnad från tidigare versioner av Windows , ett ganska enkelt sätt att visa din nätverkssäkerhetsnyckel på skärmen i vanlig text.
OBS: Eftersom nätverkssäkerhetsnyckeln kommer att visas i vanlig text, var mycket försiktig när och var du använder den här proceduren. Se(Make) till att ingen är i närheten och kikar över din axel eller tittar på din skärm.
Visa nyckel för trådlöst nätverk
För att börja, välj Kontrollpanelen(Control Panel) på Start -menyn.
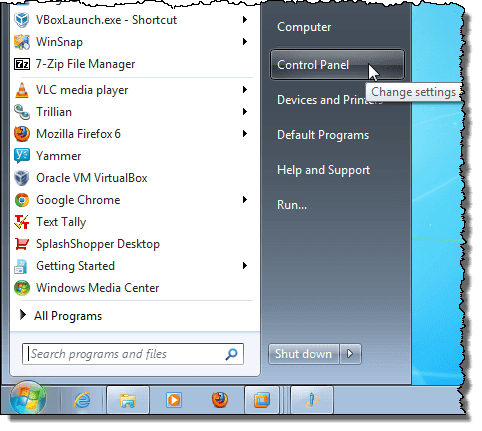
Om du har valt Kategori(Category) som kontrollpanelvy(Control Panel) , klicka på Nätverk(Network) och Internet .

Klicka på Nätverks- och(Network) delningscenter i fönstret (Sharing Center)Nätverk(Network) och Internet .
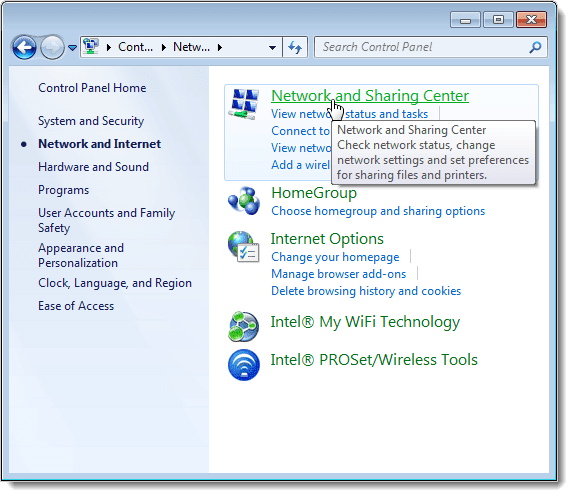
Om du har valt Små ikoner (eller Stora(Large) ikoner) som kontrollpanelvy(Control Panel) , är alla tillgängliga objekt på kontrollpanelen(Control Panel) tillgängliga. Klicka på Nätverks-(Click Network) och delningscenter(Sharing Center) .
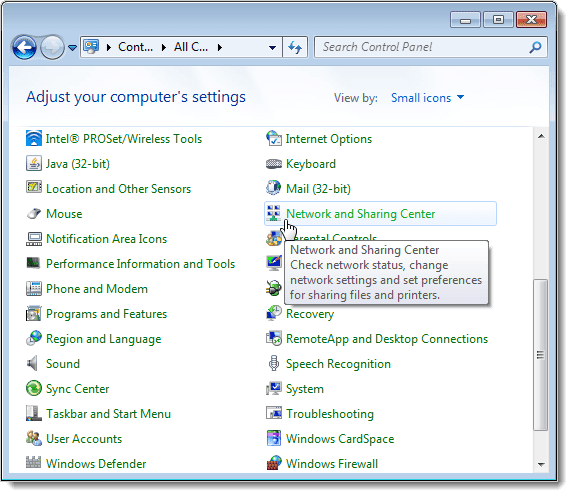
På Nätverks-(Network) och delningscenter(Sharing Center) klickar du på länken Hantera(Manage) trådlösa nätverk i den vänstra rutan.

Dina trådlösa nätverk listas i fönstret Hantera(Manage) trådlösa nätverk som använder. Högerklicka på det trådlösa nätverk som du vill se nätverkssäkerhetsnyckeln för och välj Egenskaper(Properties) från popupmenyn.

Dialogrutan Egenskaper(Wireless Network Properties) för trådlöst nätverk visas för det valda nätverket. Som standard visas nyckeln i redigeringsrutan för nätverkssäkerhetsnyckel som prickar istället för vanlig text. (Network)För att se din nätverkssäkerhetsnyckel, markera kryssrutan Visa tecken så att det finns en bock i rutan.(Show)
OBS: För att skydda ditt nätverks säkerhet, så snart du har din säkerhetsnyckel, markera kryssrutan Visa tecken igen så att det inte finns någon bock i rutan och din säkerhetsnyckel visas som prickar igen.(Show)
Klicka på OK för att stänga dialogrutan.
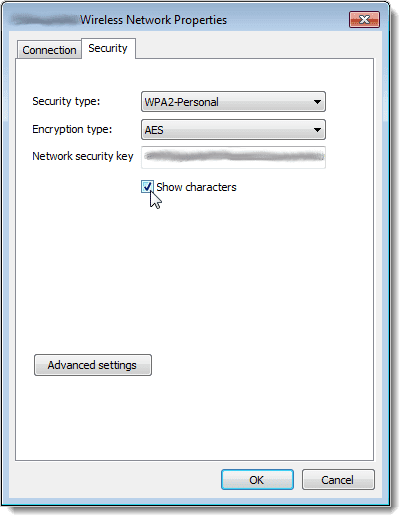
Återigen(Again) , var mycket försiktig när du visar din nätverkssäkerhetsnyckel i vanlig text för att bevara säkerheten för ditt nätverk. Använd endast denna procedur om du verkligen behöver. Om du använder Windows 8 eller Windows 10 är processen lite annorlunda. Läs mitt inlägg om hur du visar ditt sparade WiFi-lösenord i Windows 10(view your saved WiFi password in Windows 10) . Njut av!
Related posts
Hur man tar bort mappen Windows.old i Windows 7/8/10
Skapa en Windows 10 System Image Backup
Ultimate felsökningsguide för Windows 7 hängande problem
Hur fungerar trådlös laddning?
Hur man felsöker WiFi (trådlösa) skrivare
HDG förklarar: Vad är ett API?
Bästa tiden att köpa en dator för fantastiska erbjudanden
HDG förklarar: Vad är Thunderbolt?
5 coola saker du kan göra med gammalt RAM-minne
HDG förklarar: Vad är CAPTCHA och hur fungerar det?
Så här ändrar du Windows-nätverksprofilen till privat (eller offentlig)
HDG förklarar: Vad är JavaScript och vad används det till online?
HDG förklarar: Vad är Bluetooth och vad används det oftast för?
HDG förklarar: Vad är Chromebooks utvecklarläge och vad är det för användning?
HDG förklarar: Vad är metadata och hur används det?
HDG förklarar: Hur fungerar 3D-utskrift?
Hur man inaktiverar Windows-nyckeln
4 situationer när liveplatsdelning kan rädda ett liv
Den definitiva guiden till batteriladdning
Hur man lägger till och använder ett VPN i Windows 11 -
