Guiden New Storage Pool slutfördes inte
Om när du försöker skapa en lagringspool för lagringsutrymmen(Storage Spaces) på din Windows 10-enhet men du stöter på felmeddelandet The New Storage Pool Wizard inte slutfördes(The New Storage Pool Wizard did not successfully complete ) – då är det här inlägget tänkt att hjälpa dig. I det här inlägget kommer vi att tillhandahålla de mest lämpliga lösningarna du kan försöka lösa problemet.
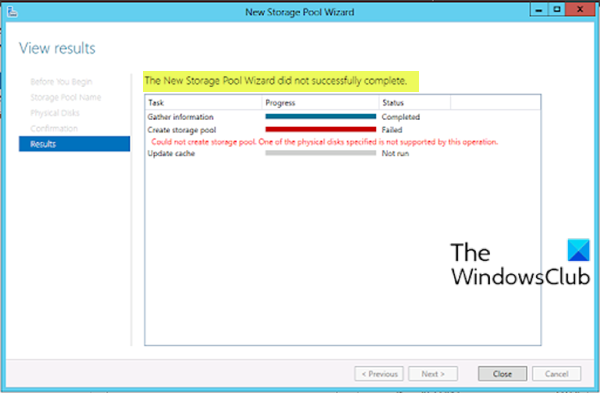
The New Storage Pool Wizard did not successfully complete, Could not create storage pool, One of the physical disks specified is not supported by this operation.
När du stöter på det här problemet kan det finnas en beskrivning av varför åtgärden inte slutfördes. Denna beskrivning kan variera, men de är alla fall av samma fel - lösningen som presenteras i det här inlägget gäller alla.
Guiden New Storage Pool(New Storage Pool Wizard) slutfördes inte
Om du stöter på det här problemet kan du prova förslagen nedan för att lösa problemet.
- Verifiera att(Verify) ansluten disk uppfyller kraven för lagringspool
- Initiera disken
Låt oss ta en titt på beskrivningen av den involverade processen för var och en av de listade lösningarna.
1] Kontrollera att(Verify) ansluten disk uppfyller kraven för lagringspool
Enligt Microsofts(Microsoft) dokumentation kan du använda vanliga enheter anslutna via Serial-Attached SCSI ( SAS ), Serial ATA ( SATA ) eller USB . Lagringslager(Storage) som abstraherar de fysiska diskarna är inte kompatibla med Storage Spaces . Detta inkluderar VHD:er(VHDs) och pass-through-diskar i en virtuell maskin, och lagringsundersystem som lager en RAID- implementering ovanpå de fysiska diskarna.
Se Storage Spaces: Frequently Asked Questions (FAQ) för mer.
2] Initiera disken
Den här lösningen kräver att du initierar den eller de anslutna diskarna som du försöker skapa en lagringspool för och se till att diskarna är listade som Oallokerade i Diskhanteringsverktyget(Disk Management) .
För att initiera enheten manuellt, med hjälp av WinX- menyn, kan du öppna(open the Disk Management) verktyget Diskhantering. Här kan du hitta den icke-initierade disken.
Högerklicka på disken och välj alternativet Initiera disk .(Initialize Disk )
I nästa steg måste du välja partitionsstil. Det rekommenderas att använda MBR istället för GPT eller GUID partitionstabell . Efter att ha klickat på OK -knappen bör din disk initieras.
Du kan nu försöka skapa lagringspoolen igen, processen bör slutföras utan några fel.
Hoppas det här hjälper!
Related posts
Hur man ändrar lagringsutrymmen i lagringspoolen i Windows 10
Ta bort Drive från Storage Pool för lagringsutrymmen i Windows 11/10
Hur man lägger till enheter till lagringspool för lagringsutrymmen i Windows 10
Hur man byter namn på lagringspool för lagringsutrymmen i Windows 10
Byt namn på fysisk enhet i lagringspool för lagringsutrymmen i Windows 10
Så här aktiverar du Firefox bokmärkesverktygsfält endast på sidan Ny flik
Windows 11 för företag och företag – nya funktioner
Ny säkerhet, sekretess, tillägg, säkerhetsinställningar i webbläsaren Chrome
Excel kan inte lägga till eller skapa nya celler; Hur fixar jag detta?
Skapa ny, ändra storlek, utöka partition med verktyget Diskhantering
Så här inaktiverar du meddelanden från Firefox i Ny flik
Windows Server 2022 Nya funktioner: Vad är nytt och ladda ner ISO
Hiberfil.sys, Pagefile.sys & den nya filen Swapfile.sys - Windows 11/10
Hur skapar man en ny mapp i Windows 11/10?
Optimera diskanvändningen i lagringspoolen för lagringsutrymmen i Windows
PowerShell 7 Lista över nya funktioner
Anpassa eller dölj nyhetsflödet på sidan Ny flik i Edge för iPad
Hur man skapar lagringsutrymmen för lagringspool i Windows 10
Nya Mail, Calendar och People-upplevelser i Outlook.com
Nya kortkommandon i Windows 11
