Guide: Installera Ubuntu Touch på en Android-telefon
Att ersätta Android OS med den integritetsfokuserade Ubuntu Touch på din smartphone innebär att du lämnar mycket bakom dig. Du kommer att avstå från den allestädes närvarande spårningen och telemetrin i Android OS , men du kommer också att förlora åtkomst till alla utom de mest grundläggande apparna. Och nej, det finns ingen Whatsapp .
Android är ett moget mobilt operativsystem som(Android is a mature mobile operating system) körs på mer än 2,5 miljarder enheter världen över. Googles play-butik innehåller cirka 3 miljoner appar, med minst en för varje tänkbart användningsfall du kan tänka dig.
Däremot har Ubuntu Touch uppskattningsvis 10 000 användare (utvecklarna vet faktiskt inte, eftersom det inte finns någon telemetri i operativsystemet), och öppen butik(open-store) har en butiksfront med 1 139 artiklar – varav de flesta är webbappar.
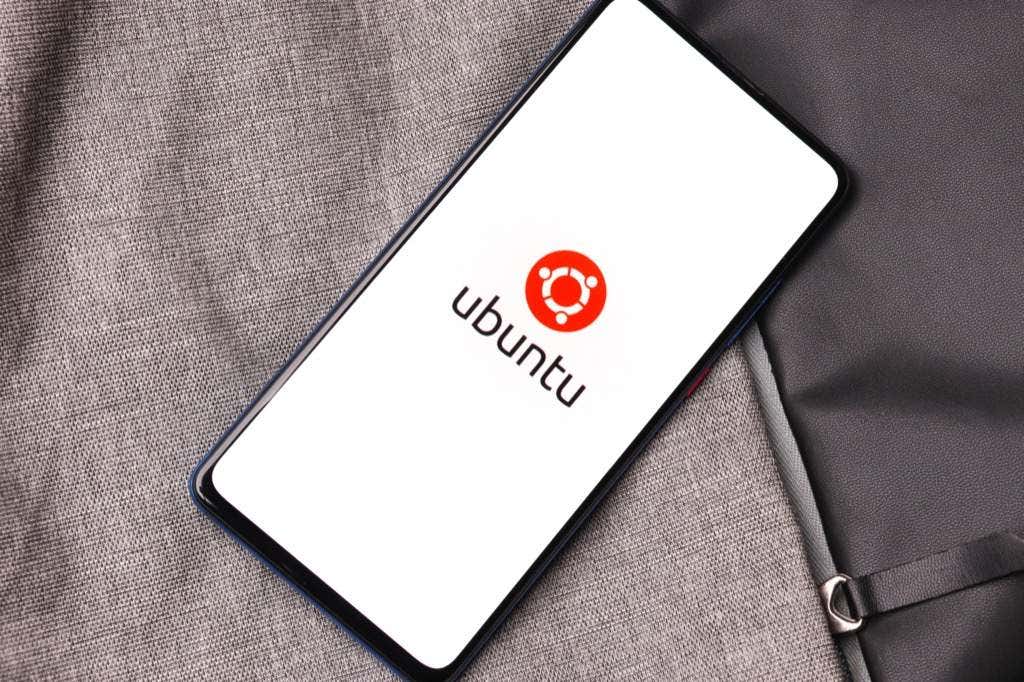
OS är fortfarande i Beta . Även om det mesta fungerar konsekvent, kan din erfarenhet variera. Som nämnts finns det inget sätt att installera Whatsapp på en Ubuntu Touch- enhet, och många andra populära appar saknas.
Ta dig tid att kolla in forumen och Telegram -kanalen för att lyssna på andras upplevelser av operativsystemet, och ta sedan ditt beslut.
Är din telefon kompatibel med Ubuntu Touch ?
Android körs på mer än 24 000 telefonmodeller(24,000 handset models) från 1 300 märken, och finns överallt. Ubuntu Touch kommer att köras på endast 60. Och för de flesta av dem räknas operativsystemet fortfarande som ett pågående arbete.
Det finns en lista(a list) tillgänglig för att se till att din telefon finns på den. När du har hittat din telefonmodell, välj posten för att kolla in det aktuella utvecklingsläget.

Till exempel fungerar inte NFC och fingeravtrycksigenkänning på Oneplus 3 , och både videoinspelning och uppspelning är ojämn. För vad det är värt har den här författaren använt Ubuntu Touch på en Oneplus 3 i över ett år, och det har varit fantastiskt. Verkligen.
Om din telefon finns på listan och du tror att du kan leva med operativsystemet i dess nuvarande tillstånd, gå vidare till nästa steg.
Köp en ny USB-kabel
USB -kabeln som(USB cable) du har använt för att ladda din telefon över natten och ibland överföra mediefiler är förmodligen inte upp till jobbet. Under installationsprocessen kommer installationsprogrammet att skriva en stor mängd data till telefonens interna minne och det är mycket(very ) känsligt.
De flesta installationsproblem kan åtgärdas genom att byta ut USB -kabeln mot en fabriksny, så det är bäst att ha en redo innan du börjar.
Se till(Make Sure) att din telefon är helt uppdaterad
Det kan verka kontraintuitivt att uppdatera ett operativsystem som du är på väg att kärnvapen, men för att allt ska gå bra är det viktigt att du använder den senaste versionen av Android
Gå in i din inställningsmeny, tryck på System och välj sedan systemuppdateringar(system updates) . Om det finns en tillgänglig uppdatering, ladda ner och installera den.
Aktivera utvecklarläge(Developer Mode) på din Android-enhet(Your Android Device)
Utvecklarläget(Developer) är dolt som standard på Android- enheter eftersom det innehåller inställningar som kan användas för att skada ditt system, eller till och med låta dig (chock och skräck) ta de första stegen mot att helt ersätta operativsystemet.
För att aktivera utvecklarläget, följ stegen nedan. Du kan också läsa lite mer från Googles webbplats(Google website) för instruktioner om specifika versioner av Android .
- Gå in i inställningsmenyn.
- Välj Om telefonen(About Phone) .
- Hitta(Build Number) byggnummer .
- Tryck upprepade gånger på Byggnummer(Build Number) (vanligtvis 7 gånger) tills du ser meddelandet You are now a developer!
Du är inte en riktig(real ) utvecklare – om du inte var det innan du började – men du kommer att upptäcka att det nu finns en ny meny i avsnittet System i Inställningar. Det kallas för utvecklaralternativ(Developer Options) och det är där alla coola och farliga systemalternativ bor.
Ladda ner och kör installationsprogrammet
Ubuntu Touch-(Ubuntu Touch) installationsprogrammet kan köras från Windows eller Mac , på Linux kan det köras som ett ögonblick eller som en appimage. Om du har turen att vara Ubuntu -användare finns det en .deb-fil.
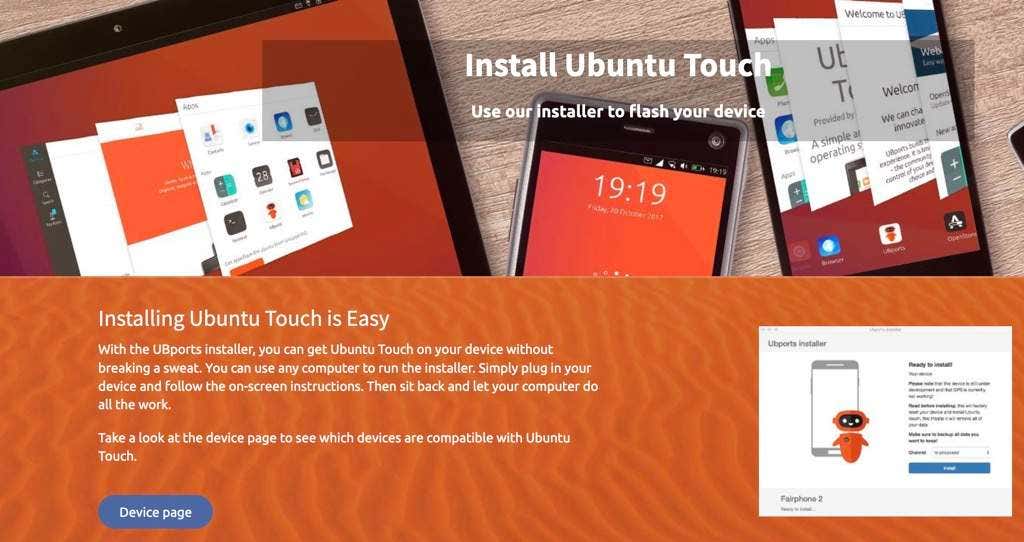
Ladda ner versionen för ditt skrivbordsoperativsystem(Download the version for your desktop OS) . Beroende på vilken version du valde kan du behöva installera installationsprogrammet innan du kan köra det. Oroa dig inte, du behöver bara köra det en gång och du kan alltid avinstallera installationsprogrammet när du har använt det för att installera Ubuntu Touch .
När installationsprogrammet är installerat, välj det från din startmeny.
Följ instruktionerna
När installationsprogrammet körs ansluter du enheten när du tillfrågas. Från och med nu kommer du att följa uppmaningar på skärmen.
UBPorts-installationsprogrammet bör(should ) automatiskt upptäcka din enhet. Om den inte gör det, välj din telefon i rullgardinsmenyn.

Du kommer sedan att presenteras med en annan rullgardinsmeny som frågar vilket OS du vill installera – det finns bara ett alternativ och det är Ubuntu Touch .
Om du klickar på installera kommer du till en annan skärm med ännu en rullgardinsmeny. Den här har äkta alternativ och du kommer att bli ombedd att välja vilken kanal(channel) du vill installera. Alternativen är Stable, Release Candidate (RC), Edge eller Developer (devel).(Stable, Release Candidate (RC), Edge, or Developer (devel).)
Beroende på var exakt i utgivningscykeln Ubuntu Touch är, kommer allt annat än stabilt(stable) sannolikt att vara väldigt(very ) instabilt.
Välj Stabil(Stable) och bestäm om du vill radera dina användardata. Välj Nästa (Next).
Starta om till Bootloader och kors tummarna...(Cross Your Fingers…)
Med enheten avstängd håller du Volym upp(Volume Up) + Power . Tryck sedan på Fortsätt(Continue) i installationsprogrammet. Tangentkombinationen kan variera beroende på din enhet, men UBPorts visar dig en bild av exakt vad du behöver göra
Installationsprogrammet kommer att ladda ner de nödvändiga filerna, sedan flashåterställning och startbilder.
Starta om till återställning och starta om igen
Om allt går bra kommer du att uppmanas att starta om till din nya återställning genom att trycka på strömbrytaren(power) och ned (down). Återigen, den exakta tangentkombinationen kan variera beroende på din enhet.
Så snart din telefon startar om till det nya återställningsläget kommer installationsprogrammet att ladda ner Ubuntu Touch och skicka filerna till din enhet. Denna process tar cirka tio minuter.
Detta är den punkt då installationen misslyckas om din USB -kabel är i mindre än perfekt skick.
När detta har slutförts kommer din telefon att starta om utan ytterligare inmatning
Koppla ur och uppdatera
Vid det här laget kan du koppla ur telefonen.
Skärmen kommer att visa UBPorts- logotypen och informera dig om att den installerar uppdateringar. Denna process tar cirka fem minuter, så gör en kopp te eller städa.
Din telefon kommer att starta om en gång till. Grattis, du kör nu Ubuntu Touch . Berätta för dina vänner om det på WhatsApp .
Åh. Vänta.
Related posts
5 bästa ficklampsappar för Android som är säkra
7 bästa nyhetsapparna för Android och iPhone
Hur man installerar Chrome-tillägg för skrivbordet på Android
Hur man blockerar hackare från din telefon (Android och iPhone)
7 bästa skärmskydd för Android och iPhone
De bästa nummerpresentationsapparna för Android och iOS
7 bästa kameraappar för Android
Så här visar du din appnedladdningshistorik på iOS och Android
Hur man schemalägger ett textmeddelande på Android
Vad är digitalt välbefinnande för Android och hur man använder det
Hur man programmerar NFC-taggar med Android
Hur man använder ClockworkMod Recovery på Android
Hur du delar din skärm på Android
De 4 bästa apparna för offlinemeddelanden (inget internet) för iPhone och Android (2021)
Hur man tar bort nedladdningar på Android
De 7 bästa stegräknarapparna för Android och iPhone
30 appbehörigheter att undvika på Android
6 bästa kompassapparna för Android
De 9 bästa gratis Live Wallpaper-apparna för Android
Hur man ställer in Android-ringsignaler
