Gratis PDF-konverteringstillägg för Chrome, Edge, Firefox för att konvertera PDF
Det här inlägget täcker några bästa gratis PDF -konverteringstillägg för webbläsarna Microsoft Edge , Google Chrome och Firefox . Oavsett om du vill konvertera PDF till Word(convert PDF to Word) -fil, PDF till Excel(PDF to Excel) , konvertera bild till PDF(image to PDF) , PDF till JPG(PDF to JPG) , PDF till PowerPoint(PDF to PowerPoint) -fil, etc., kan dessa tillägg komma till nytta.
För varje webbläsare har vi täckt ett separat tillägg och varje tillägg/tillägg har flera verktyg för att konvertera PDF - filer och generera PDF -filer från andra filtyper. Det kommer inte att finnas någon vattenstämpel i utdatafilerna vilket är bra.
Konvertera PDF-(Convert PDF) filer i Edge , Chrome och Firefox
Här är gratis PDF -konverteringstillägg för Chrome , Edge och Firefox för att konvertera PDF - filer till DOC , XLS , PPT , PNG , JPG , etc.:
- Smart PDF-tillägg för Microsoft Edge
- Gratis PDF Converter Chrome-tillägg
- PDF2Go Firefox-tillägg.
Låt oss kontrollera dessa tillägg.
1] Smart PDF -tillägg för Microsoft Edge
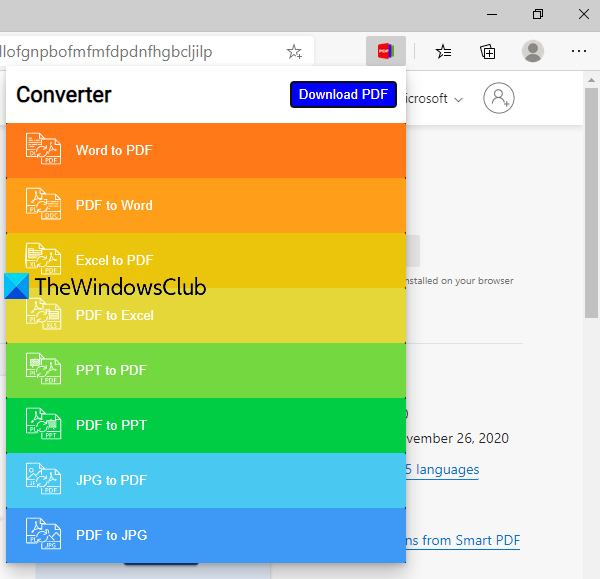
Smart PDF är ett gratis tillägg för Edge - webbläsaren. Det nämner inte storleksgränsen för konvertering och antalet konverteringar som stöds per dag. Du kan lägga till en fil från ditt skrivbord eller ditt Google Drive - konto för konverteringen. Det låter dig utföra följande konverteringar:
- Word till PDF:(Word to PDF:) stöder både DOC- och DOCX- format
- Excel till PDF:(Excel to PDF:) både XLS- och XLSX- format stöds
- PDF till Word:(PDF to Word:) utdata tillhandahålls i DOCX-format
- PPT till PDF: (PPT to PDF:) PPT , såväl som PPTX- format, stöds för konvertering
- PDF till PPT:(PDF to PPT:) du får utdata i PPTX-format
- PDF till Excel:(PDF to Excel:) utdata ges i XLSX-format
- JPG till PDF
- PDF till JPG:(PDF to JPG:) stöder ensidig och flersidig PDF , men endast den första sidan konverteras till JPG -bild för flersidig PDF .
Du kan använda den här länken(use this link) för att öppna startsidan för Smart PDF -tillägget och installera den i din Edge - webbläsare. Efter installationen läggs dess ikon till och är synlig i den övre högra delen av Edge -webbläsaren. Klicka(Click) på den ikonen och listan över alla konverteringar som stöds är synliga för dig. Klicka(Click) på valfritt konverteringsalternativ och en ny flik öppnas.
På den fliken kan du släppa eller lägga till en fil för konvertering, och konverteringsprocessen startas automatiskt. När filen har konverterats kan du se den online eller helt enkelt ladda ner den till din PC.
2] Gratis PDF Converter Chrome-(Free PDF Converter Chrome) tillägg
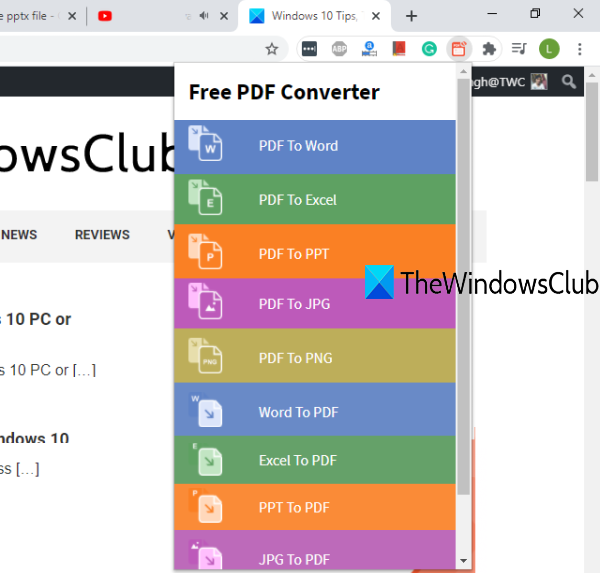
Gratis PDF Converter Chrome- tillägget ger dig 10 olika verktyg för att konvertera PDF- filer och konvertera andra filer till PDF . Du kan använda dess gratisplan med eller utan att skapa ett konto. I den oregistrerade planen kan du inte ladda upp flera filer för konvertering, och storleksgränsen för indatafilen är mindre än 100 MB .
I den registrerade planen kan du ladda upp flera filer med en storleksgräns på mer än 100 MB. Konverteringsprocessen är också snabb i den registrerade planen.
Med detta Chrome- tillägg kan du använda följande verktyg:
- PDF till Word (*.doc) konverterare
- PDF till Excel (*.xls)
- Word till PDF: stöder DOC- och DOCX- filer som indata
- PDF till PPT (*.pptx)
- PDF till PNG
- Excel till PDF: stöder XLS- och XLSX- filer
- PDF till JPG
- PNG till PDF
- JPG till PDF
- PPT till PDF: *.ppt- och *.pptx-filer stöds.
Här är länken(Here is the link) för att komma åt startsidan för detta Chrome- tillägg. När du har installerat tillägget kan du se dess ikon i tilläggsverktygsfältet längst upp till höger i webbläsaren Chrome . När du klickar på dess ikon kan du se alla verktyg.
Klicka(Click) på ett verktyg så öppnas dess associerade sida på en separat flik. Där kan du lägga till en indatafil och använda konverteringsalternativet. Vänta(Wait) ett tag och sedan kan du äntligen ladda ner utdatafilen.
3] PDF2Go Firefox-tillägg
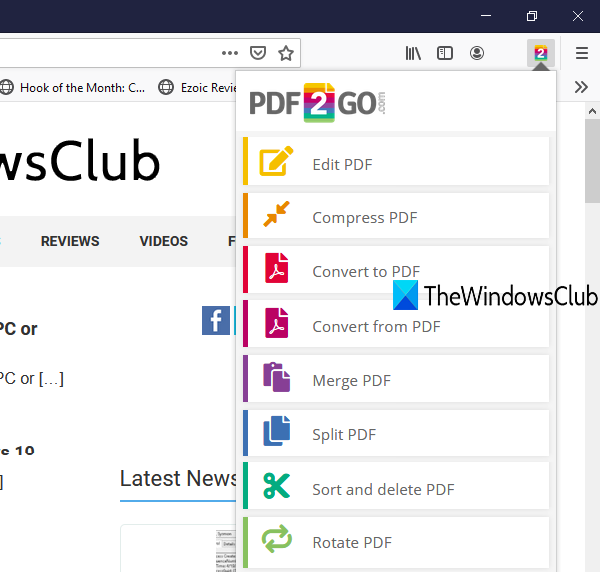
PDF2Go är ett trevligt PDF -redigerings- och omvandlartillägg för Firefox . Det ger 8 olika alternativ som du kan använda för PDF eller andra filer som stöds. Detta tillägg ger också oregistrerade och registrerade gratisplaner.
I den första planen är storleksgränsen för indatafil 50 MB och 3 filer kan läggas till per konvertering(3 files can be added per conversion) för de flesta av verktygen. I den registrerade planen höjs storleksgränsen till 100 MB och 5 filer per konvertering(5 files per conversion) kan läggas till.
Du kan lägga till en indatafil som en webbadress(URL) till en fil eller ladda upp en indatafil från ditt Dropbox - konto, Google Drive eller PC.
Klicka på den här länken(Click on this link) för att öppna detta tilläggs hemsida och installera det. Efter installationen är dess ikon synlig i det övre högra hörnet av webbläsaren Firefox . Klicka(Click) på den ikonen så ser du alla verktyg. Tillgängliga verktyg är:
- Redigera PDF:(Edit PDF:) det här verktyget hjälper till att lägga till bilder, text, rita rutor, pilar, cirklar på PDF- sidor och spara redigerad PDF
- Komprimera PDF:(Compress PDF:) om du vill minska storleken på en PDF(reduce the size of a PDF) -fil bör du använda det här verktyget. Det ger starka, förinställda och grundläggande komprimeringsnivåer som komprimerar PDF genom att minska bildkvaliteten och PDF - storleken. Du kan också öka komprimeringsnivån genom att göra alla PDF -sidor gråskala
- Konvertera till PDF:(Convert to PDF:) med detta verktyg kan du konvertera kalkylblad, e-böcker, bilder eller word-dokument till PDF
- Konvertera från PDF:(Convert from PDF:) detta verktyg låter dig konvertera en PDF -fil till bilder, Word , PowerPoint , etc. DOCX , DOC , ODT , GIF , PNG , BMP , WEBP , RTF , TXT , SVG , PPTX , PPT , och andra utdataformat är stöds
- Slå samman PDF:(Merge PDF:) du kan ladda upp flera PDF- filer och bilder och skapa en enda PDF
- Dela PDF:(Split PDF:) för att dela upp sidor i en enda PDF i olika PDF -filer. Du kan också sortera inmatningssidor, ta bort sidor innan du startar uppdelningsprocessen
- Sortera och ta bort PDF:(Sort and delete PDF:) med det här verktyget kan du ordna om PDF - sidor, ta bort oönskade sidor från PDF , rotera PDF - sidor och ladda ner den sorterade PDF -filen(PDF)
- Verktyget Rotera PDF(Rotate PDF) hjälper till att rotera alla eller valda sidor, ta bort sidor från PDF och spara den utgående PDF -filen .
Klicka bara på valfritt verktyg så öppnas en sida relaterad till det verktyget på en separat flik. På den sidan kan du lägga till indatafilen/filerna och bearbeta dem.
Det är allt!
Hoppas(Hope) dessa PDF -konverteringstillägg kommer att vara användbara för dig.
Related posts
10 bästa Chrome-, Edge- och Firefox-tillägg att spara sidan för att läsa senare
Share Button Plugins för webbläsare Chrome, Firefox och Edge
Lägg till Opera-liknande snabbval till Chrome, Edge eller Firefox
Säkerhet, Sekretess, Rengöringsverktyg för Edge, Firefox, Chrome, Opera
Hur man använder Avast-tillägget i webbläsare Chrome, Firefox och Edge
Ladda ner PDF istället för att förhandsgranska i Chrome och Firefox
Bästa Facebook-tillägg för Chrome och Firefox
Hur man ändrar standardteckensnittet i webbläsaren Chrome, Edge, Firefox
Hur man stoppar automatiska omdirigeringar i webbläsare Chrome, Firefox, Edge
Användbara länkkontroller och URL-skannrar för Chrome eller Edge Browser
Hantera eller inaktivera webbläsartillägg och tillägg i Chrome, Firefox
Stäng av datorn efter att nedladdningar är klara i Chrome, Edge, Firefox
Webbläsartillägg för att ta en skärmdump i Chrome och Firefox
Hur man får Flash att fungera i Chrome, Edge, Firefox NU
Inaktivera standardinbyggd PDF Viewer i Chrome, Firefox, Edge, Safari
Rensa cookies, webbplatsdata, cache för specifik webbplats: Chrome Edge Firefox
Ta bort ALLA sparade lösenord på en gång i Chrome, Firefox, Edge
Videohastighetskontroll för Mozilla Firefox och Google Chrome
Aktivera mörkt läge på vilken webbplats som helst med Dark Reader för Chrome, Firefox
Hur man inaktiverar den inbyggda lösenordshanteraren i Chrome, Edge, Firefox
