Granska ESET Parental Control: Skydda dina barn på Android!
Dagens barn använder smartphones och surfplattor för att surfa på internet, spela spel, komma åt alla typer av appar och till och med chatta online. De har tillgång till en hel, om än virtuell, ny värld. Tyvärr gör detta också att de är mottagliga för att snubbla över olämpligt innehåll för sin ålder. De är också benägna att fastna på en skärm under otroligt långa perioder, vilket definitivt inte är bra hälsomässigt. Hur ska vi som föräldrar klara av allt det där? Nåväl, en av de bästa sakerna vi kan göra är att kontrollera tiden de spenderar online och vad de ser där. Detta tar oss till appar för föräldrakontroll, och en av de mest intressanta vi har sett är ESET Parental Control for Android. Vi har använt och testat det, och i den här recensionen kommer vi att berätta vad det kan göra och varför du bör prova det om du är en förälder som vill skydda dina barn online:
ESET Parental Control för Android : Vem är det bra för?
ESET Parental Control är ett utmärkt val för alla föräldrar som:
- Vill kunna se och styra appar, spel och webbplatser som deras barn interagerar med
- Vill sätta tidsgränser för sina barn på sina smartphones eller surfplattor
- Vill hålla koll på sina barns plats
För-och nackdelar
Det finns många bra saker att säga om ESET Parental Control :
Se pris på:

- Lätt att installera och använda
- Hjälpsam(Helpful) för att hålla reda på innehållet och apparna dina barn ser och använder
- Låter dig hitta ditt barn på distans med hjälp av Google Maps
- Kan varna föräldrar när deras barn kommer ut från ett tidigare angivet geografiskt område (skola, hem, park, etc.)
- Låter dig ställa in tidsgränser på dina barns Android - enheter
- Överkomligt pris och endast ett abonnemang behövs för att styra alla dina familjeenheter
Den enda väsentliga icke-positiva aspekten med ESET Parental Control(ESET Parental Control) är att det bara fungerar på Android- enheter. Det är inte tillgängligt på iOS, så det kan inte hjälpa dig om ditt barn använder en iPhone eller iPad.

Dom
ESET Parental Control är en av de bästa apparna som föräldrar kan använda för att hålla reda på hur deras barn använder sina Android-enheter. Dess användargränssnitt är enkelt men fullt av information, och installationsprocessen är enkel. Vi gillar särskilt hur du kan konfigurera tidsgränser och regler, både för webbplatser och appar. Med hänsyn till det rimliga priset för en premiumlicens och alla funktioner du får med den, tror vi att ESET Parental Control är ett av de bästa valen i sitt slag.
Vad kan ESET Parental Control göra för dig?
ESET Parental Control(ESET Parental Control)(ESET Parental Control) för Android kan laddas ner från Play Butik(Play Store) och du kan använda den gratis, både på din Android- enhet och ditt barns. Vissa av dess funktioner fungerar dock bara om du köper en licens från ESET . Här är huvudfunktionerna du får gratis från ESET Parental Control for Android:
- Application Guard tillåter eller blockerar åtkomst till appar, baserat på ditt barns ålder
- Möjligheten att begränsa den tid ditt barn kan spendera med att använda appar och spela spel
- Valet att ställa in en daglig budget som ditt barn kan spendera på appar och spel
- Grundläggande webbanvändningsrapporter om de webbplatser dina barn besöker
- Grundläggande aktivitets- och appanvändningsrapporter
- Omedelbart blockeringsalternativ för att omedelbart blockera dina barns enheter
Om du prenumererar på Premium- planen får du även tillgång till dessa funktioner:
- Web Guard Filtering blockerar dina barn från att komma åt webbplatser som är olämpliga för deras ålder
- Säker sökning(Safe Search ) aktiverar de säkra sökfunktionerna i sökmotorer
- Child Locator låter dig se ditt barns Android - enhets plats på Google Maps
- Geofencing kan varna dig när ditt barn lämnar eller går in i ett område som du angett manuellt på Google Maps
- Fullständiga aktivitetsrapporter
Konfigurera ESET Parental Control på din (förälder) Android- enhet
För att kunna kontrollera ditt barns aktiviteter måste du installera ESET Parental Control på minst en av dina enheter, föräldern, och på dina barns enheter. Det första konfigurationssteget på din Android- smarttelefon eller surfplatta är att välja appens språk. Sedan kommer ESET att fråga om du vill delta i företagets program för förbättring av kundupplevelsen och ta emot reklammeddelanden. Dessa är helt valfria, så du kan välja vad du vill. Därefter(Next) kommer du till ett av de viktigaste stegen i konfigurationsguiden, som är att välja hur du ska konfigurera Android- enheten du använder. Du kan välja föräldraläge (för din enhet) eller barnläge (för ditt barns enhet).

De första stegen för att konfigurera ESET Parental Control -appen
Därefter måste du logga in på ditt ESET HOME- konto. Du kan logga in med din e-post, samt ditt Google- eller Apple -konto. Om du inte har ett ESET- konto kan du skapa ett redan nu. Det är värt att notera att ESET HOME- kontot är obligatoriskt, eftersom det behövs för att knyta ihop alla din familjs enheter.

Logga in på ett ESET-konto
Nu, om du har använt ESET Parental Control tidigare, läses barnprofilen/barnprofilerna automatiskt in från ditt konto. Men om du inte gjorde det, har du ytterligare ett sista "föräldra"-konfigurationssteg att göra: att lägga till barnprofiler. För att skapa en barnprofil måste du ange ett namn, ett födelsedatum och välja ett kön. Sedan kommer du att kunna tilldela regler och undantag för varje barn och hans eller hennes enheter.

Skapa en barnprofil i ESET Parental Control
De första stegen i att konfigurera ESET Parental Control på den överordnade Android-enheten är enkla och lätta att göra.(The first steps in configuring ESET Parental Control on the parent Android device are simple and easy to make.)
Konfigurera ESET Parental Control på ditt barns Android - enhet
Det första som ESET Parental Control -appen ber dig att göra på ditt barns enhet är att logga in på ditt ESET- konto. Om du inte har ett ESET- konto kan du skapa ett direkt från appen. Sedan frågar ESET Parental Control -appen vem som ska använda enheten. Tryck på Barn(Child) för att fortsätta och välj den profil du vill använda på den Android- enheten. Du kan välja en av de barnprofiler som skapats tidigare, eller så kan du trycka på plusknappen(plus) för att skapa en ny profil just nu.

Tilldela Android- enheten till ett barn
ESET Parental Control frågar om du vill ställa in Android- enheten som en "Spårad enhet". (“Tracked device.”)Om du vill kunna använda sökfunktionen(Locator) för barn måste du aktivera den här inställningen. Dessutom handlar de kommande skärmarna om att låta ESET Parental Control övervaka och kontrollera ditt barns Android - enhet. Vår rekommendation är att ge den alla behörigheter den ber om; annars kan vissa av dess funktioner inte fungera. När du kommer förbi behörighetsskärmarna meddelar ESET Parental Control dig att den är aktiverad på ditt barns Android - enhet och att om du vill hantera ditt barns aktivitet på distans kan du installera samma app på dinAndroid- enhet eller besök my.eset.com.

Ställa in behörigheter för ESET Parental Control
ESET Parental Control talar om för ditt barn vad du, som förälder, tillåter eller inte tillåter honom eller henne att göra. Som standard sätts gränserna med hjälp av åldersbaserade filter. Till exempel fick min 8-åriga flicka av ESET spela spel i en och en halv timme varje dag. Appar(Apps) , spel och webbplatser som är olämpliga för hennes åldersgrupp blockeras också som standard.

Visar de regler som föräldrarna satt
Du kan avsluta ESET Parental Control -appen och ditt barn kan börja använda sin enhet.
Att konfigurera ESET Parental Control-appen på ditt barns Android-enheter är lika snabbt och enkelt som det är att konfigurera det på föräldraenheter.(Configuring the ESET Parental Control app on your child’s Android devices is as fast and easy as it is to set it up on parent devices.)
Använda ESET Parental Control for Android för att övervaka och kontrollera ditt barns aktivitet på distans
Du kan övervaka ditt barns aktivitet antingen från webbgränssnittet från ESET på my.eset.com eller från ESET Parental Control -appen som är installerad på din föräldraenhet. Vi fokuserade på appen, eftersom vi tror att de flesta föräldrar föredrar att använda den istället för en webbläsare. Det är också ett bättre val, eftersom du får nästan omedelbara meddelanden om ditt barns aktivitet, och det är mer sannolikt att du har din Android- enhet med dig.
I ESET Parental Control - appen för Android finns det fyra huvudsektioner som du ska använda för att styra ditt barns aktivitet:
- Hemmet är instrumentpanelen(Home) där du ser rapporterna om dina barns aktiviteter.
- Sökaren känner(Locator) av var ditt barn befinner sig och visar dig var han eller hon är med hjälp av Google Maps .
- Reglersidan är(Rules) där du konfigurerar Application Guard och Web Guard . Dessa moduler används för att ställa in vilka appar och webbplatser ditt barn får använda.
- På sidan Enheter(Devices) får du en lista över de Android- enheter som ditt barn äger och använder.
Hemskärmen i ESET (Home)Parental Control(ESET Parental Control ) - appen är också den centrala platsen för att övervaka ditt barns aktivitet. Det börjar med snabb information om när ditt barn senast sågs online. Sedan får du se de dagliga rapporterna(Daily Reports) som berättar hur mycket tid ditt barn har använt sin Android-enhet den dagen, dagen innan och under den senaste månaden. Du kan också se timmarna då ditt barn var aktivt och ditt barns mest använda appar(Most used apps) . Genom att titta på denna information kan du få en uppfattning om ditt barns intressen.

De dagliga rapporterna du får från ESET Parental Control
Med ett tryck på Locator- knappen kan du se en karta där ESET pekar ut platsen för ditt barns Android - enhet. Detta kan vara användbart om du vill veta var din avkomma är när som helst. Platsspårningen är ganska exakt och av vår erfarenhet kan vi berätta att Locator kan uppskatta ditt barns plats inom en radie på 10 meter. Den här funktionen fungerar dock inte bra om GPS -chippet på ditt barns enhet inte är aktiverat. När du bara använder mobilanslutningen, utan GPS , är platsfelen höga, så du bör inte lita på data som visas här.

Hitta var ditt barn befinner sig
Reglersektionen i appen Föräldrakontroll(Parental Control) är där du konfigurerar reglerna för de appar och spel som dina barn kan använda och för de webbplatser de kan besöka . (Rules)Du kan aktivera användningen av automatiska regler baserat på ditt barns ålder, och du kan även lägga till undantag manuellt.

Application Guard och Web Guard
Den sista fliken i ESET Parental Controls kallas Enheter(Devices) och visar statusen för ditt/ditt barns enheter. Här kan du också se när ESET Parental Controls inte fungerar korrekt eftersom ditt barn har inaktiverat det eller det blockerades av tjänster som Huaweis begränsningar för automatisk start(Huawei’s auto-launch restrictions) .

Enheterna som(Devices) ägs och används av ett barn
Vi tyckte att ESET Parental Control-appen var enkel att använda och förstå, och vi gillar det faktum att allt den har att erbjuda snabbt kan kontrolleras eller nås från huvudskärmen.(We found the ESET Parental Control app to be easy to use and understand, and we like the fact that everything it has to offer can be quickly checked or accessed from its main screen.)
Konfigurera vilka appar, spel och webbplatser som är tillåtna på ditt barns Android - enheter
Alla regler för vilka appar, spel och webbplatser ditt barn får använda, spela eller besöka, konfigureras från sidan Regler . (Rules)Du väljer vilka appar och spel ditt barn kan använda eller spela i avsnittet Application Guard . Precis(Just) som för webbplatserna kan du slå på eller av den här funktionen med en knapp. Även om apparna och spelen som är olämpliga för ditt barn ställs in automatiskt med ett standardfilter, kan du också manuellt hantera och ställa in vilka som ska vara tidsbegränsade. Detta ger dig full kontroll över vad barnet utsätts för.

Konfigurera vilka appar ett barn kan använda
Om du manuellt vill ställa in vissa appar som tidsbegränsade, slå på knappen Begränsa applikationer(Limit applications) och gå till avsnittet Tidsgränser . (Time limits)Sedan kan du helt enkelt justera de timmar ditt barn får spela spel eller använda andra appar.
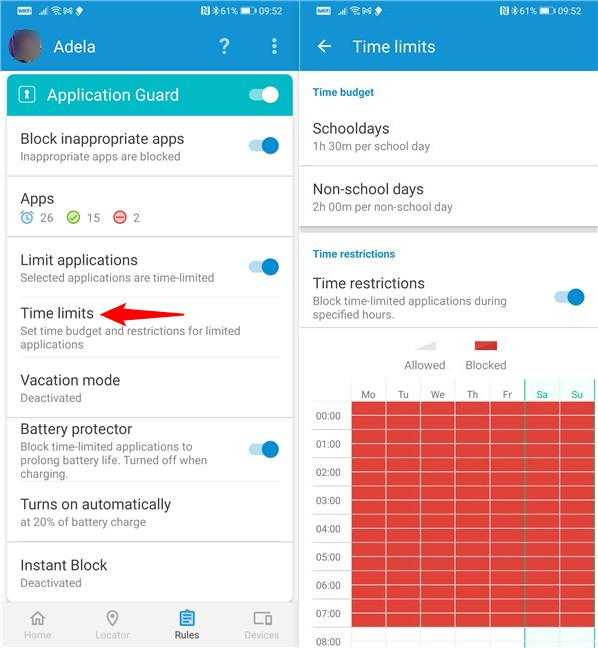
Ställ in tidsgränser för appar och spel
Webbvakten hanterar(Web Guard) internetfiltreringsmotorn, som är ansvarig för olämpliga webbplatser och sökresultat som blockeras av ESET Parental Control . Med en enkel strömbrytare kan du slå på eller stänga av denna modul. När det är aktiverat ställs filtren in enligt en standarduppsättning regler som är lämpliga för ditt barns ålder. Om du vill justera eller ändra kategorierna för webbplatser som ditt barn kan besöka trycker du på Webbplatskategorier(Website categories) och väljer manuellt de du vill blockera eller tillåta.

Att välja de webbplatskategorier som är tillåtna för ett barn
Du kan också skapa en undantagslista(Exceptions) över webbplatser som ditt barn får eller inte får öppna, oavsett vad. Undantagen läggs till manuellt, och även något automatiskt när ditt barn ber dig att tillåta honom eller henne att besöka en viss webbplats som normalt är blockerad.

Webbplatsundantag och vad barnet ser när det försöker besöka en blockerad webbplats
Det är enkelt att ställa in regler för webbplatser, appar och spel som ditt barn får öppna, använda och spela. Standardfiltren som är förkonfigurerade efter barnets ålder är bra, och det faktum att du även har möjlighet att manuellt konfigurera undantag är jättebra.(Setting rules for the websites, apps, and games that your child is allowed to open, use, and play is easy. The default filters that are pre-configured according to the child’s age are good, and the fact that you also have the option to manually configure exceptions is great.)
Vad tycker du om ESET Parental Control for Android ?
Nu vet du vad ESET Parental Control för Android har att erbjuda och hur du konfigurerar det. Efter att ha delat vår åsikt om det vill vi också höra din. Om du vill berätta om dina tankar, tveka inte att lämna en kommentar i avsnittet nedan.
Related posts
Hur man ändrar eller tar bort SIM-pinkoden på Android -
Microsoft Authenticator på Android: Logga in på ett MS-konto -
Mitt Microsoft- eller Hotmail-konto hackades? Hur man kontrollerar den senaste aktiviteten på mitt konto
Hur man läser de lösenord som lagras av Windows, och som är lätta att knäcka
6 sätt att logga ut från Windows 11 -
Granska ESET Smart Security Premium: Komplett skydd för dina datorer
Granska ESET NOD32 Antivirus: Effektivt och rimligt prissatt!
Hur återställer jag lösenordet till mitt Microsoft-konto? -
Hur man hanterar inloggade användarkonton med Task Manager i Windows 10
Ska du använda ett lokalt eller ett Microsoft-konto i Windows 10?
Säkerhet för alla - Granska Bullguard Premium Protection
Enkla frågor: Vad är gästkontot och hur aktiverar du det?
Säkerhet för alla - Granska McAfee Total Protection
Hur man byter till ett lokalt Windows 11-konto från ett Microsoft
Hur man använder Bitdefender föräldrakontrollrapporter för att hålla ett öga på ditt barn
Introduktion av Windows 8: Hur man litar på en dator med ditt Microsoft-konto
Vad är en Windows-användargrupp och vad gör den? -
Hur man använder en diskett för återställning av lösenord för att ändra ditt Windows-lösenord
Hur man installerar och använder Windows 11 med ett lokalt konto -
6 sätt att logga in på Windows 10 -
