Gör visuell feedback för beröringspunkter mörkare och större i Windows 10
När du trycker på enhetens pekskärm får du se visuell feedback som talar om för dig att din beröring har identifierats. Du kan inaktivera denna beröringsfeedback eller göra den mörkare och större, om du vill, genom att följa stegen som anges i det här inlägget.
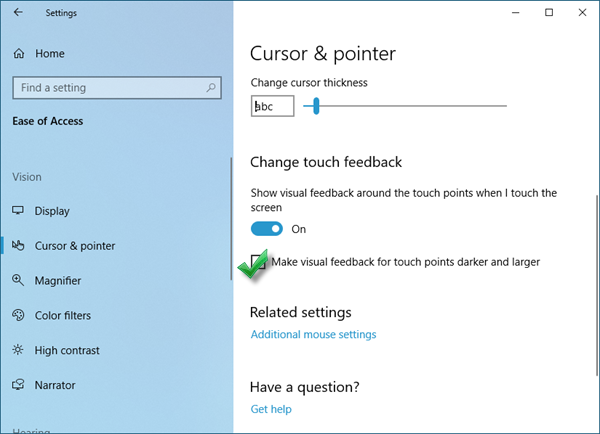
Gör(Make) visuell feedback för beröringspunkter mörkare och större
Följ dessa steg för att inaktivera touchfeedback eller göra den mörkare och större på din Windows 10-pekskärmsenhet:
- Högerklicka(Right-click) på Start för att öppna WinX- menyn
- Öppna Inställningar
- Navigera(Navigate) till Enkel (Ease)Access > Vision > Cursor och pekare
- Om du vill inaktivera beröringsfeedback växlar du Ändra(Change) beröringsfeedback till läget Av(Off)
- För att göra beröringsfeedback mörkare och större, se till att reglaget är På och välj alternativet Gör(Make) visuell feedback för beröringspunkter mörkare och större.
Kontrollera nu och se om du fick det att fungera.
Det här korta klippet illustrerar de inaktiverade, normala och mörkare alternativen.
Du kan också göra ändringarna med hjälp av registret:
Öppna Registereditorn och navigera till följande nyckel:
KEY_CURRENT_USER\Control Panel\Cursors
Leta efter ContactVisualization DWORD och ställ in dess värde enligt följande:
- 0 – Inaktivera visuell feedback.
- 1 – Aktivera visuell feedback.
- 2 – Gör visuell beröringsfeedback mörkare och större.
Om du inte ser ContactVisualization DWORD-värdet, skapa det .
All the best!
Related posts
Finger-nyp zoom fungerar inte på Windows 10 PC eller Surface-enhet
Inaktivera pekskärm i Windows 10 [GUIDE]
Få Firefox att visa mediakontroller på låsskärmen i Windows 10
Få Utforskarens genväg i aktivitetsfältet att öppna din favoritmapp i Windows 10
Få meddelandedialogrutor att vara öppna längre i Windows 10
Alternativet Dölj verktygsfält i snabbmenyn i Aktivitetsfältet i Windows 10
Den här datorn kan inte uppgraderas till Windows 10 på grund av paritetslagringsutrymmen
Aktivera förbättrad anti-spoofing i Windows 10 Hello Face Authentication
Hur man aktiverar Windows 10 Enterprise Edition
Microsoft Remote Desktop Assistant för Windows 10
Dual Monitor Tools för Windows 10 låter dig hantera flera bildskärmar
Titta på digital-tv och lyssna på radio i Windows 10 med ProgDVB
Topp 3 Reddit-appar för Windows 10 som är tillgängliga på Windows Store
Starta filer enkelt med myLauncher för Windows 10-datorer
Skapa en kortkommando för att öppna din favoritwebbplats i Windows 10
Skapa enkla anteckningar med PeperNote för Windows 10
Vad är Enablement Package i Windows 10
Gratis programvara för att övervaka systemprestanda och resurser i Windows 10
Hur man använder Network Sniffer Tool PktMon.exe i Windows 10
Vad är Control Flow Guard i Windows 10 - Hur man slår på eller av det
