Gör en anpassad Live Linux Distro med Linux Live Kit
Linux , det är ett ord som får många icke-nördar att blixtra nästan direkt. Dock är Linux- erbjudanden för stationära datorer nu ganska i nivå med de stora namnen som Windows och MacOS .
Tack vare decennier av samhällsarbete och stöd från organisationer som Canonical kan du ladda ner något som Ubuntu Linux idag och göra nästan allt du kan med Windows . Allt utan att behöva en examen i datavetenskap. Moderna(Modern) stationära Linux -distros ser bra ut, fungerar bra och är lämpliga för genomsnittliga användare.
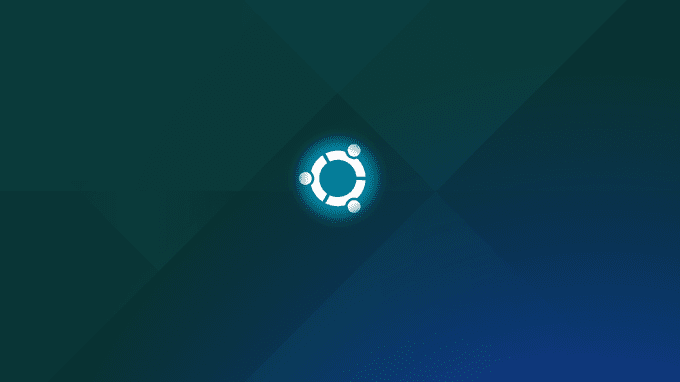
Men de har en enorm skillnad jämfört med kommersiella operativsystem - Open Source -licensiering.
Detta innebär att vi har full tillgång till alla inre funktioner i Linux . Du behöver inte betala för att använda den och du kan anpassa den på nästan vilket sätt du vill. Det är bra för avancerade användare som gillar att mixtra med mutter och bultar, men vad händer om du bara vill bevara din egen anpassade Linux- installation?
Du kan faktiskt skapa en ny installation av Linux , ställa in den precis som du vill ha den och sedan förvandla den till en live, startbar installation. Detta är superanvändbart av flera anledningar. Först(First) och främst betyder det att du inte kommer att ha någon driftstopp om du måste installera om ditt operativsystem.
Alla dina inställningar och programvara väntar redan från början. Det gör det också mycket enkelt att skapa anpassade installationer för distribution. Låt oss säga att du måste installera Linux på ett helt datorlabb fullt av datorer och sedan installera utbildningspaket. Att använda ett anpassat distributionsverktyg innebär att du bara behöver göra den anpassningen en gång och sedan helt enkelt installera som vanligt.

Ett av de enklaste verktygen som finns heter Linux Live Kit och vi ska titta på exakt hur du kan ändra en befintlig Linux- installation tillbaka till en anpassad distro.
Installation av maskinen
För att kunna använda Linux Live Kit behöver du en installation av Linux för att anpassa. Även om du kan gå vidare och göra det med din huvudinstallation, är det inte det mest praktiska tillvägagångssättet om du vill skapa anpassade distributioner för något annat än din huvuddator.
Så vad vi kommer att göra är att installera Ubuntu Linux på en VirtualBox virtuell maskin. Det ger oss en ren, kontrollerad installationsmiljö. Det betyder också att du kan göra anpassade Linux -distros från en Windows -maskin om du vill. Slutligen är det ett bra sätt att testa distron du just har skapat, för att se till att den fungerar korrekt.
Vi kommer att använda följande komponenter:
- Windows 10
- VirtualBox
- Ubuntu 18 LTS
Kom ihåg(Remember) att processen fungerar exakt likadant om du använder Linux Live Kit på en Linux- installation som körs som vanligt på en dator, snarare än i en virtuell maskin.
Installerar Linux
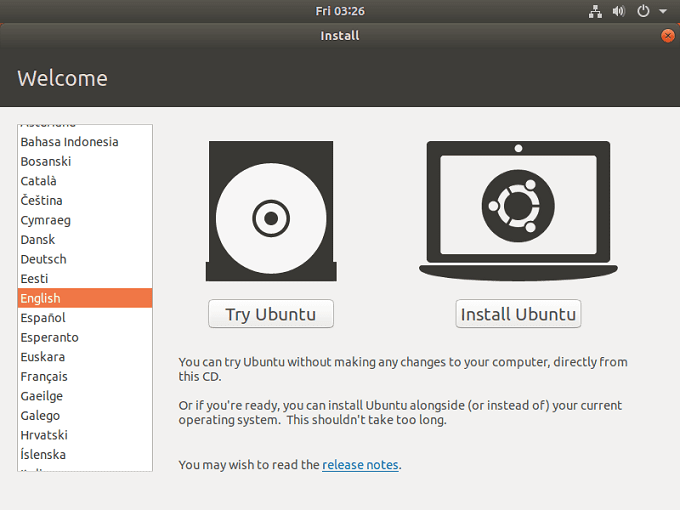
Det första du ska göra är att installera Linux . Om du vill använda en befintlig installation kan du självklart hoppa över det här steget.
Att installera Linux på vanligt sätt kräver helt enkelt att du startar från DVD- eller USB- installationsmediet. Eftersom vi använder VirtualBox måste vi bara skapa en ny virtuell maskin och sedan rikta den mot Ubuntu -skivbilden som vi laddade ner. Här är stegen du måste följa.
Att ta hand om beroenden
Eftersom Linux Live Kit bara är en smart samling skript, behöver det vissa andra programvarupaket för att finnas på din Linux -maskin. I många fall kommer de redan att vara en standarddel av den version av Linux du har valt, men du måste verifiera detta på båda håll.
Du måste se till att aufs stöds av kärnan som används av din valda Linux- distribution. Du kan kontrollera vilka kärnversioner som stöder aufs här(here) . Om din valda kärna inte stöder aufs, måste du titta på en alternativ lösning till Linux Live Kit .
Nu måste vi se till att Squashfs är installerat på systemet. Detta är komprimeringstekniken som används av Linux Live Kit. För att installera det, här är vad du ska göra.
Öppna först terminalen(Terminal) . I Ubuntu kan du göra detta genom att klicka på knappen "Visa applikation"( “Show Application” ) längst ner till vänster på skärmen. Detta kommer att ta upp ett sökfält. Sök efter "Terminal" och klicka på den när den kommer upp.

Skriv nu följande i terminalen:
sudo apt-get uppdatering && sudo apt-get installera squashfs-tools(sudo apt-get update && sudo apt-get install squashfs-tools)

Om allt går bra kommer paketet att installeras. Om du stöter på problem måste du läsa din version av OS-dokumentationen. Felsökning av förvar och installationsproblem ligger utanför vårt räckvidd för den här handledningen.
Trimma fettet
Eftersom din livedistribution kommer att ha samma innehåll som din installerade, bör du ta bort alla filer du inte behöver från din installation. Du behöver inte göra detta och lagring är billig nuförtiden om du använder en flash-enhet. Om du inte vet vad som är säkert att ta bort, hoppa över den här delen tills vidare.
Anpassa
Nu kan du gå vidare och göra de ändringar du vill ha för din livedistro. Installera(Install) applikationer, justera inställningar och så vidare. När du är klar med det kan vi gå vidare till själva Live Kit .
Ladda ner Linux Live Kit
Nu är det dags att ladda ner de skript vi behöver. Du hittar den på GitHub . Var(Pay) särskilt uppmärksam på tipsen i README här. Vissa av dem kan vara relevanta för dina behov eller situation. Det finns till exempel specifika instruktioner om du vill göra en startbar live-CD.
Save the downloaded files to /tmp . I nedladdningen hittar du en mapp som heter “/DOC/. Den är fylld med ytterligare readme-information för att hjälpa dig om du skulle råka ut för ett problem.
Generera ditt Live OS
Nu när skriptfilerna är där de ska vara vill vi faktiskt köra skriptet. För att göra detta måste vi byta från att vara en vanlig användare till att vara en superanvändare(Super User) . Öppna terminalen(open the terminal) i Ubuntu och skriv följande:(type the following:)
cd /tmp
Detta växlar dig till TMP- mappen där vi packade upp Live Kit- filerna.
Det sista vi behöver göra är att köra skriptet, så skriv:(type:)
sudo ./build

Nu är det bara att vänta tills manuset är klart!
Kör din Live Distro
Så hur får du din livedistro? Skriptet genererar två versioner i /TMP-mappen. Det finns en ISO -bild som du kan bränna till en skiva eller ladda upp i en virtuell maskin för att testa. De flesta människor kommer dock att bry sig om de startbara USB- filerna. Dessa finns också i /TMP-mappen.
Kopiera dem till din flash-enhet, kom ihåg att packa upp dem i processen. När de är där, använd terminalen(Terminal) och navigera till /boot-katalogen. Kör sedan skriptet "bootinst.sh" för att göra flashenheten startbar.
Om allt går bra har du nu ditt eget live-OS!
Related posts
Hur man installerar en Linux Distro på din Chromebook
Skapa din egen Live Video Streaming Server med Linux
Vilken är den bästa Linux Distro för spel?
Vilken är den bästa Linux Distro för nybörjare? 7 bra alternativ
Hur man hittar, laddar ner och installerar anpassade ikoner i Linux
Hur man uppgraderar till den senaste Ubuntu
De 20 bästa Linux-apparna någonsin
10 bästa skärminspelare för Linux
Hur man installerar nästan vilken skrivare som helst på Ubuntu
7 sätt att zippa och packa upp filer i Linux
Hur man tar bort en fil eller katalog i Linux
Linux-filbehörigheter – vad är Chmod 777 och hur man använder det
Hur man installerar och kör Linux-appar på en Chromebook
5 bra skäl att avstå från Windows för Linux
Vad är inoder i Linux och hur används de?
Hur man kompilerar programvarupaket på Linux
Konvertera bilder mellan format via kommandoraden i Ubuntu
Skapa och redigera zip-filer i Linux med hjälp av terminalen
Förstå Linux-behörigheter och chmod-användning
Vanliga orsaker till att Ubuntu kraschar och hur man återställer
