Google Drive laddar inte ned filer efter att ha zippat
Vissa användare klagar på att filerna som är zippade på Google Drive inte laddas ner. I den här guiden har vi några lösningar som kan hjälpa dig om Google Drive-filerna inte laddas ner efter att ha zippat(Google Drive files are not downloading after zipping) .
Nästan alla som använder internet har ett Gmail- konto. Med varje Gmail- konto ger Google 10 GB gratis lagringsutrymme på Google Drive . Vi använder den för att spara bilder eller viktiga filer som kan nås var som helst. Om du är en Android-användare lagras bilderna och data från WhatsApp och andra appar på Google Drive . Vi kan ladda ner den data vi behöver från Google Drive var som helst, när som helst. Om vi vill ladda ner flera filer på en gång kan vi välja alla och klicka på ladda ner vilket Google Drive zippar dem automatiskt. Det finns några problem med Google Drivedär filer inte laddas ner efter att ha zippat. Låt oss se hur vi kan åtgärda problemet och ladda ner den zippade filen.
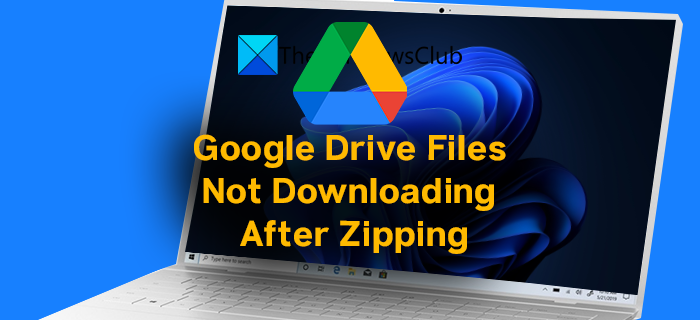
Hur laddar jag ner filer från Google Drive efter att ha zippat?
Om du väljer flera filer på Google Drive och väljer Ladda ner(Download) kommer de automatiskt att zippa och laddas ned. Du behöver inte göra någonting. En pålitlig internetanslutning krävs för att nedladdningarna ska slutföras. Om du inte kan ladda ner efter att ha zippat, följ korrigeringarna som nämns ovan.
Google Drive laddar inte ned filer efter att ha zippat
Om du inte kan ladda ner filer från Google Drive efter att ha zippat dem, kan det fixas på följande sätt:
- Kontrollera din nätverksanslutning
- Aktivera cookies och webbplatsdata
- Logga ut och logga in igen
- Avbryt inte på popup-fönstret Lämna webbplats
- Prova i inkognitoläge
Låt oss gå in på detaljerna i varje process.
1] Kontrollera din nätverksanslutning
Om internetanslutningen du använder för att ladda ner filer från Google Drive kan du se det här problemet. Internet ska fungera med normala hastigheter för att inte störa nedladdningen. Utför ett hastighetstest och försök ladda ner filerna igen efter att du har kontrollerat att internet fungerar bra.
2] Aktivera cookies och webbplatsdata
Vi brukar blockera cookies och radera webbplatsdata så snart som möjligt. Du måste aktivera Google Drives webbplatsdata för att ladda ner filerna. Om du använder chrome, klistra in följande sökväg i adressfältet och tryck på Retur(Enter) .
chrome://settings/cookies
Scrolla sedan ner på sidan och klicka på Lägg till(Add) under Anpassade beteenden för att lägga drive.google.comtill undantagen och aktivera cookies för den specifika webbplatsen.
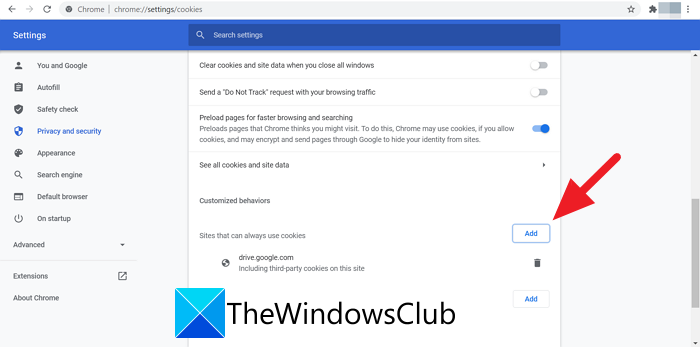
När du har lagt till webbplatsen, försök att ladda ner filerna. Det borde fungera nu utan problem.
Om du använder Microsoft Edge , kopiera och klistra in följande sökväg i adressfältet och lägg till webbplatsen drive.google.comgenom att klicka på Lägg till(Add) under Tillåt-avsnittet.
edge://settings/content/cookies
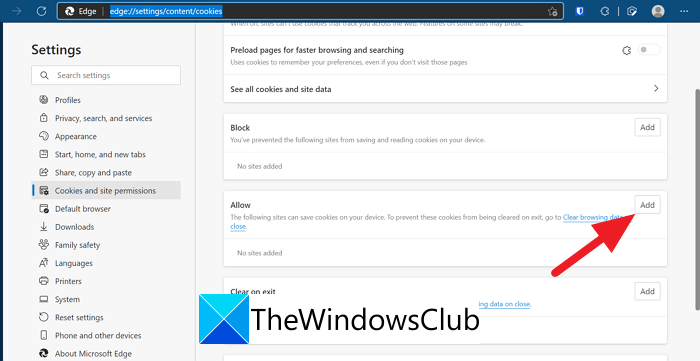
Om du använder Firefox , kopiera och klistra in följande sökväg i adressfältet och klicka på Hantera undantag(Manage Exceptions) för att lägga till site.google.com.
about:preferences#privacy
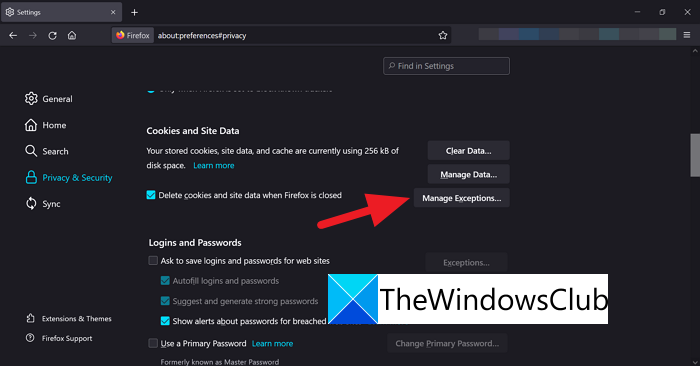
3] Logga ut och logga in igen
Om felet fortfarande inte är åtgärdat, logga ut från ditt Google- konto, rensa historik och data. Logga sedan in igen med dina uppgifter och försök ladda ner filerna.
4] Avbryt(Cancel) inte på popupen Lämna webbplats(Leave Site)
När zippningen av dina filer är klar ser du ett popup-fönster på Google Chrome för att lämna webbplatsen. Vi brukar klicka på Avbryt(Cancel) som stoppar nedladdningen. För att fortsätta nedladdningen, klicka på Lämna(Leave) .
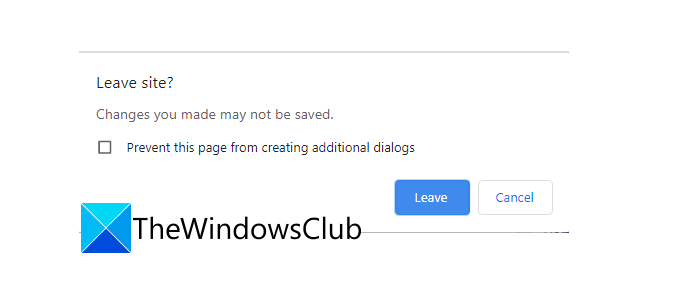
På så sätt kan du åtgärda problemet och fortsätta nedladdningen.
5] Försök i inkognitoläge
Om filerna fortfarande inte laddas ned efter att ha zippat, öppna din webbläsare i inkognitoläge och försök ladda ner filerna. Filerna bör laddas ner nu utan problem.
Det finns några andra sätt du kan använda för att ladda ner filerna. Byt webbläsare, använd skrivbordsapplikationen för Google Drive om du är en vanlig användare, Inaktivera VPN(Disable VPN) eller ändra serverplats om du använder en VPN , Uppdatera(Update) webbläsaren, etc.
Varför laddas inte filer ner från Google Drive ?
Det kan finnas många anledningar till att filer inte laddas ner från Google Drive . Det finns en gräns för hur många filer du kan ladda ner från Google Drive på en dag om filerna delas av någon med dig. Om du överskrider det kan du bara se filerna och inte ladda ner dem. Du måste också ha en ordentlig internetanslutning som låter dig ladda ner filer.
Relaterad läsning: (Related Read:) Hur man kringgår Google Drive Nedladdningskvoten har överskridits fel.(How to bypass Google Drive Download quota is exceeded error.)
Related posts
Google Drive-videor spelas inte upp eller visar en tom skärm
Hur man sparar filer från LibreOffice direkt till Google Drive
Cyberduck: Gratis FTP, SFTP, WebDAV, Google Drive-klient för Windows
Google Drive kraschar hela tiden på Windows PC
Flytta delad mapp till en annan enhet med behörigheter i Google Drive
Hur sparar du automatiskt Gmail-bilagor på Google Drive
Hur du optimerar din Google Drive-lagring
Google Backup and Sync Tool låter dig säkerhetskopiera filer till Drive & Photos
Hur man tar bort dubbletter av filer i Google Drive
Gör snabba digitala kopior med Google Drive och din telefon
Hur man tar bort dubbletter av filer i Google Drive
Slå på eller av Drive-förslag för webbläsaren Chrome (Google Workspace)
Fungerar inte Google Drive på Chromebook? 11 sätt att fixa
Ta bort tillfälliga skräpfiler och rensa bort Google Drive-lagring
Gör Google Drive öppen fil i Ny flik i Chrome
Hur man blockerar någon på Google Drive
Hur man sparar Outlook e-postbilagor i Google Drive på iPad
Uppladdningen av Google Drive-filer går långsamt, har fastnat eller fungerar inte
Ändra eller överför äganderätten till filer och mappar i Google Drive
Hur man skannar till Google Drive med din telefon
