Google Backup and Sync Tool låter dig säkerhetskopiera filer till Drive & Photos
Vi klickar en massa bilder på våra telefoner, kamera, surfplattor och vad inte. Och då byter vi till och med våra enheter ofta. Eftersom vårt bildbibliotek fortsätter att växa, blir det svårt att underhålla bilder i olika mappar och enheter. Ibland tappar vi till och med dem. Men säg adjö till besväret med att upprätthålla ett perfekt bildbibliotek utan att tappa bilder. Vi är redan bekanta med säkerhetskopieringstjänsten integrerad med Google Foto(Google Photos) på våra mobila enheter. Google har släppt samma säkerhetskopieringsverktyg för din Windows -dator så att du alltid kan säkerhetskopiera alla dina dokument, filer, foton såväl som ditt Windows -skrivbord och spara dem i molnet på din Google Drive och Google Photokonton. Verktyget heter Verktyg(Backup and Sync Tool) för säkerhetskopiering och synkronisering .
Verktyg för säkerhetskopiering och synkronisering från Google
Denna gratis programvara säkerhetskopierar dina foton och filer direkt till din Google Drive . Verktyget är helt gratis att använda och allt du behöver är ett Google-konto(Google Account) för att komma igång. Jag kommer att leda dig genom processen att synkronisera dina bilder med det här verktyget.
När du har laddat ner och installerat Säkerhetskopiering och synkronisering(Backup and Sync) är det första steget att logga in med ditt Google - konto. Och i nästa steg måste du välja de mappar där du vill säkerhetskopiera bilder och annan data.
Säkerhetskopiera(Backup) filer till Google Drive och Google Photo
För foton och videor finns det två tillgängliga kvaliteter. " Hög kvalitet(High Quality) "-bilder är en storleksreducerad version av din originalbild men visuellt ser de nästan likadana ut. Om du väljer ' Originalkvalitet(Original Quality) ' kommer bilderna att laddas upp som de är utan några ändringar eller rendering.
Det bästa med Google Photos och Google Drive är att du får obegränsat lagringsutrymme för bilder av hög kvalitet,(High-Quality) vilket helt enkelt är fantastiskt. Om du laddar upp i originalkvalitet, skulle bilderna hellre lagras på din Google Drive och äta upp ditt molnlagringsutrymme.
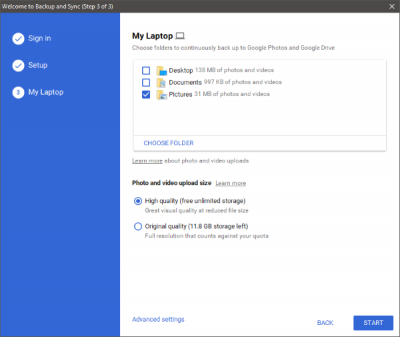
När du är klar med att välja dina mappar, tryck på "Start" och bilderna och data är redo att säkerhetskopieras. Verktyget fungerar helt från systemfältet och har ett minimalt användargränssnitt. Den är väldigt enkel att använda och du kan ändra dina inställningar när som helst. Du kan gå till " Inställningar(Preferences) " och ändra dina inställningar för foton och annan data.
Backup and Sync kan också automatiskt säkerhetskopiera bilder från anslutna USB- enheter och SD-kort. USB -(USB) enheterna kan vara dina kameror, kortläsare och precis vad som helst. Du kan också ändra inställningar relaterade till att ta bort dina objekt från lokala filsystem och moln.
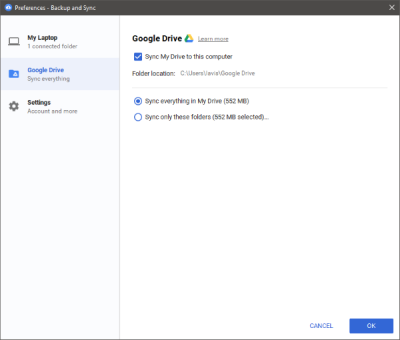
Som jag nämnde fungerar verktyget helt från systemfältet. Du kommer att se en vit molnikon med en synkroniseringssymbol när synkroniseringen är aktiv. Du kan pausa kön när som helst och återuppta den senare.
Det finns också inbyggda genvägar till din Google Drive - mapp och till Google Fotos(Google Photos) webbapp. Applikationen installerar också ett hjälptillägg för Google Chrome som navigerar dig till Google Foton(Google Photos) och Drive .
Säkerhetskopiering(Backup) och synkronisering(Sync) från Google är ett perfekt komplementprogram om du redan använder Google Foto(Google Photos) . Även om du inte använder Google Photos kan du säkerhetskopiera bilderna från din dator direkt till molnet. Google Foto(Google Photos) lagrar inte bara en säkerhetskopia av dina bilder utan gör dem också tillgängliga när som helst, överallt. Du kan synkronisera alla dina foton från din dator eller från Google Foto(Google Photos) på din mobil så sparar Google alla dina minnen på ett säkert sätt.
Klicka här(here)(here) för att ladda ner Säkerhetskopiering(Backup) och synkronisering(Sync) från Google för Windows . Säkerhetskopiering(Backup) och synkronisering(Sync) kommer att vara tillgänglig för G Suite- användare inom kort.
Läs nästa(Read next) : Åtgärda Google Backup and Sync-fel.
Related posts
Hur man använder Google Backup And Sync för att säkerhetskopiera din hårddisk
Hur man ändrar plats för säkerhetskopiering och synkronisering av Google Drive-mapp
Så här fixar du säkerhetskopiering och synkronisering av Google Drive som inte fungerar
Hur man synkroniserar Google Drive och Google Photos
Synkronisera flera Google Drive-konton i Windows 10
Slå ihop flera Google Drive- och Google Foto-konton
Hur du krypterar och säkrar dina filer på Google Drive
Få Google Drive att automatiskt kopiera dokument när de delas
Synkronisera alla Windows-mappar med Google Drive, OneDrive och Dropbox
Ladda ner och säkerhetskopiera dina Google-data med Google Takeout
Hur överför jag Google Drive till ett annat Google-konto?
Skapa bild av USB-enhet och säkerhetskopieringsdiskdata med USB Image Tool
Hur man använder Google Foto-appen
Hur man tar bort dubbletter av filer i Google Drive
Hur man inaktiverar eller aktiverar ansiktsigenkänning i Google Foto
Åtgärda fel vid skapande av filkopia på Google Drive
Slå på eller av Drive-förslag för webbläsaren Chrome (Google Workspace)
Åtgärda Google Drive Du har inget auktoriseringsfel
Hur man inaktiverar Google Chrome Software Reporter Tool
OneDrive vs Google Drive - Vilken är den bästa molntjänsten?
