Geek Adventures: Installera Windows 8 på en netbook – fungerar det?
Jag har en Toshiba NB505 10,1 tums netbook som har tjänat mig väl, men jag skulle vara den första att säga att den är väldigt långsam. Jag är inte säker på om detta beror på att jag installerade Windows 7 Professional på den, i stället för dess Windows 7 Starter Edition , eller om den bara är bedrövligt underdriven till att börja med, eller båda, eller något annat.
I vilket fall som helst, eftersom Windows 8 är designat för att köras på hårdare med mindre kraft, tänkte jag att jag skulle experimentera med en Windows 8 -installation för att se hur det skulle fungera. Följ mig när jag tar det här äventyret i nörderi.
OBS:(NOTE:) Om du vill lära dig mer om hårdvarukonfigurationen för min netbook och hur underdriven den är, gå igenom dess specifikationer, här(here)
Först och främst: Kommer det verkligen att fungera?
Enligt Digital Trends , "Netbooks är officiellt döda och Windows 8 tryckte på avtryckaren." ("Netbooks are officially dead and Windows 8 pulled the trigger.")Även om de definitivt har en poäng (bärbara datorer är billigare nu, surfplattor är mer allmänt tillgängliga och billigare än de brukade vara, netbooks skärmupplösning är alldeles för låg och så vidare) tänkte jag inte kasta min netbook baserat på någon teknisk webbplatss åsikt. Jag ville testa att installera Windows 8 själv för att se vad som skulle hända.
Så, skulle det köra? Svaret från Microsofts(Microsoft) Windows 8 Upgrade Advisor(Windows 8 Upgrade Advisor) var ett rungande " Sådant(Sort) ". Vissa av mina installerade appar skulle inte fungera, inklusive min Microsoft Office 2003 , men jag var OK med det eftersom jag har använt antingen Scrivener eller Google Docs och hade planerat att avinstallera Microsoft Office ändå.
Toshibas återställningsmedieskapare(Toshiba recovery media creator) (ett specialprogram lagrat på en dold partition på hårddisken, som används för att återställa datorn till fabriksinställningarna) kunde inte heller köras, men jag tänkte att jag kunde göra en diskavbildning och skapa Toshibas(Toshiba) återställningsmedia på diskar innan Jag började. Det faktum att skärmupplösningen inte var kompatibel med moderna Windows 8 - appar var dock en klar vägspärr.
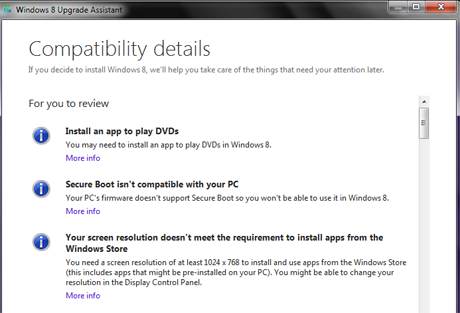
Om det var sant att skärmupplösningen inte skulle tillåta mig att köra Windows 8 -appar från butiken(Store) , var jag uppgiven att klara mig utan dem. Jag använder bara netbooken för lätt skrivning och internetuppkopplingar ändå, så att inte kunna köra appar skulle inte vara en alltför hemsk förlust. Desktop-applikationerna, som är de jag skulle använda oftast, bör köras utan problem.
Men jag såg den här artikeln(this article) på How-To Geek -webbplatsen som gav mig hopp om att min videodrivrutin kanske kunde luras att tillåta en Windows 8-kompatibel upplösning.
Registerredigeringsverktyget har(Registry Editor) inga skräck för mig efter alla dessa år, så jag körde det omedelbart och gjorde den rekommenderade sökningen, och väntade, och väntade och väntade... och åh råttor, nej, det kan jag inte göra. Denna netbooks skärmupplösning kan inte ändras. Eftersom detta är helt beroende av videodrivrutinen tillåter vissa netbooks ändringen och andra inte.

Ändå var möjligheten att Windows 8 skulle få mig lite mer fart ur netbooken tilltalande, så jag bestämde mig för att ge det ett försök.
Börja före början
Jag kan inte tillräckligt starkt betona att om du ska göra något med din dator som kan förstöra den på något sätt, måste du göra en fullständig säkerhetskopia först. Låt mig faktiskt skriva det i fetstil: du måste göra en fullständig säkerhetskopia först(you need to do a complete backup first) . Inte bara dina filer, utan en säkerhetskopia av allt som finns på den skivan. Och du måste vara säker på att du också har dina nuvarande operativsystemsdiskar och din dators återställningsskivor till hands. Den tid du lägger på att se till att allt detta görs är avgörande, oavsett hur lång tid det kan ta.
Och om du planerar att avinstallera något, gör det innan du gör säkerhetskopieringen. Ingen mening med att säkerhetskopiera saker du inte vill installera om. Om du behöver en kort repetition om hur du gör det har vi en artikel som hjälper dig: Sex sätt att ta bort eller avinstallera Windows-program och -appar(Six Ways to Remove or Uninstall Windows Programs and Apps) .
Jag körde också det mycket användbara verktyget CCleaner för att se till att det inte fanns något skräp kvar från avinstallationerna. Vi är fans av CCleaner här på 7 Tutorials , och det med rätta. Efter att jag gjort det startade jag om datorn bara för att se till att den hade en ren start.
Jag gjorde först en räddningsskiva med gratisutgåvan av Macrium Reflect . Jag trodde faktiskt inte att det skulle behövas, men bättre att ha det och inte behöva det än att behöva det och inte ha det! Och sedan för själva säkerhetskopieringen gjorde jag en bild av hårddisken, även den med Macrium Reflect , inklusive alla partitioner. Jag fick möjlighet att spara bilden på en hårddisk, en nätverksenhet eller optiska diskar. Jag valde att sätta min på DVD-skivor(DVDs) även om jag visste att det skulle ta längre tid, eftersom jag inte hade en aning om om jag skulle kunna ansluta till nätverket om installationen gick i snäppet. Och ja, det tog ganska lång tid och totalt tio DVD-skivor(DVDs) . Men som sagt, väl använd tid. Windows 8 Upgrade Advisor(Windows 8 Upgrade Advisor) sa detMacrium Reflect Free var inte kompatibel med Windows 8 , men Macriums(Macrium) webbplats säger att det är det, så jag tänkte att om det värsta skulle komma till värsta skulle jag ladda ner och installera om det så att jag kunde återställa från min bild vid behov.
OBS:(NOTE:) Du kommer att vilja inaktivera AutoPlay tillfälligt eller så dyker den upp och frågar dig vad du ska göra med varje enskild disk du sätter in. Detta blir RIKTIGT(REAL) gammalt efter mer än en disk. Så här gör du: Så här anpassar du inställningarna för AutoPlay(How to Customize the AutoPlay Settings) .
Och det kan tyckas självklart, men se till att din bärbara dator är ansluten till ett uttag innan du börjar. Ja, jag har kört ner ett batteri för att installera programvaran tidigare. 🙂 Om du glömmer att göra detta kommer installationsprogrammet att påminna dig innan det låter dig starta.
Efter att Macrium Reflect -diskavbildningen var klar använde jag Toshiba Recovery Media Creator för att skapa ytterligare en uppsättning diskar. Eftersom Toshibas(Toshiba) återställning förlitar sig på data lagrade i en dold partition på enheten, och jag inte var säker på vad som skulle hända med den partitionen när jag installerade Windows 8 , tänkte jag bättre säkert än ledsen.
OBS från Ciprian:(NOTE from Ciprian:) att göra ytterligare en uppsättning bilder med Toshiba Recovery Media Creator var överdrivet. Om Macrium Reflect-diskavbildningarna(Macrium Reflect) skapades utan fel, bör du inte behöva göra ytterligare en uppsättning bilder med ett annat verktyg. Men om du vill vara 100% att du kommer att återställa allt, är Martes(Marte) tillvägagångssätt hur säker som helst.
Framåt och uppåt
Så här är min tappra lilla netbook och dess externa DVD -brännare och dess stapel med 13 backup-skivor (10 för bilden, 3 för Toshiba- verktyget) redo för mig att starta det stora Windows 8 -äventyret. Om någon undrar så är det inte mitt skrivbord som den står på, utan ett extra skrivbord som vi använder för att hålla strömbrytaren, skrivarna, telefonen och andra kontorssaker. Det är också bra för att sätta på bärbara datorer när vi vill ha en trådbunden nätverksanslutning. Tapeten är en NASA -bild av dagen.

Först aktiverade jag AutoPlay igen(AutoPlay) och sedan satte jag min Windows 8 DVD i den externa enheten, höll tummarna, tog en stor klunk kaffe och stängde lådan. DVD - skivan(DVD) började spelas.

OBS:(NOTE:) Från och med nu var jag tvungen att dokumentera det mesta av processen med min mobilkamera, så ursäkta de mediokra illustrationerna.
Allt verkade gå bra. Jag planerade att göra en uppgradering, snarare än en ren installation, eftersom jag hade alla indikationer på att uppgraderingen skulle fungera.
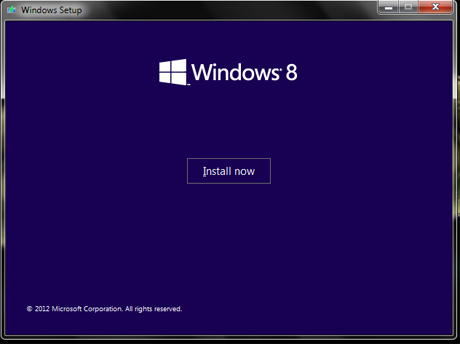
Startskärmen laddades och sedan kopierade installationen de nödvändiga temporära filerna. Sedan blev jag ombedd att gå online för att få tillgängliga uppdateringar.

Sedan blev jag ombedd att välja mellan en 64-bitars eller 32-bitars installation. Jag valde 32 bitar.

Därefter fick jag frågan om jag skulle uppgradera och behålla allt, eller ren installation? Jag ville ha en uppgradering. Åtminstone till en början. 🙂

Och sedan... åh. Jag kan inte installera Windows 8 Pro med Media Center över Windows 7 Professional och behålla mina data? Det måste vara en ren installation. Jag var inte glad men jag hade inget val.

Vid det här laget konsulterade jag vår egen handledning om att göra en ren installation av Windows 8 : Hur man installerar Windows 8 RTM på din dator(How to Install Windows 8 RTM on Your Computer) . Och den här gången fungerade det.
A ha! Det här var vad jag ville se!

Efter startskärmen i Windows 8 fick jag en skärm med tre val, Windows 8 , Windows Setup och Windows 7 Rollback , om jag minns rätt. Den försvann utan att jag någonsin gjorde ett val och för snabbt för att jag skulle ta ett foto.
Installationsprogrammet säger att din dator kommer att starta om flera gånger, men vad det inte säger är att några av dessa omstarter ger dig en helt svart skärm och en hjärtattack. 🙂
Efter det fanns det skärmar för att ange produktnyckeln, ställa in diverse Microsoft - information (felrapportering, region och språk och tangentbord, och så vidare) och sedan blev jag ombedd att logga in. Eftersom jag redan har ett Microsoft-konto(Microsoft account) , skrev jag in min e-postadress och mitt lösenord.

Och processen gick väldigt snabbt efter det.
Ta-Daaaaa! Framgång!
Så här är min tappra lilla netbook som kör Windows 8 . Jag kommer att anpassa låsskärmen så småningom; detta är standarden som dök upp, och för en enkel grafik av Space Needle i Seattle är det inte så illa.

Jag kommer att behöva experimentera för att se om det verkligen går snabbare än med Windows 7 , hur väl applikationerna fungerar och så vidare och så vidare. Jag kommer att skriva om allt det där när jag har fått reda på det.
Slutsatser
Med tanke på att den här netbooken aldrig designades för att köra Windows 8 och att Toshiba uttryckligen inte stöder Windows 8 på NB-505- modellen, förväntade jag mig inte att saker och ting skulle gå så smidigt eller så framgångsrikt som de gjorde. Jag brukade göra teknisk support online för Toshiba i deras CompuServe-forum , och en sak vi visste med säkerhet var att om Toshiba sa "stöds inte" så betydde det exakt det - inga drivrutiner, inga instruktioner och ingen hjälp från tillverkaren för att göra något din dator är inte designad för att göra det.
Jag kommer att behöva lägga mer tid på att arbeta med netbook-datorn för att se vilka problem som kvarstår, om några. Sammantaget skulle jag dock säga att experimentet var en framgång, och jag har lagt de 13 backup-skivorna säkert i mitt disklagringsskåp med antagandet att jag inte kommer att behöva använda dem.
Related posts
Vad är DHCP? Hur fungerar det?
Geek Adventures: Använda Windows 8 på en Netbook
Så här ändrar du Windows-nätverksprofilen till privat (eller offentlig)
Hur man installerar valfri version av Windows från andra nätverksdatorer
Montera Windows 7 delade partitioner och mappar i Ubuntu
18 sätt att öppna inställningar i Windows 11 -
ASUS AiProtection: På eller av? Förbättra din routers säkerhet!
Så här öppnar du Aktivitetshanteraren i Windows 11 och Windows 10
Hur man använder filhistorik med nätverksenheter och platser för att säkerhetskopiera data
Hur man använder Windows USB/DVD Download Tool
Hur man installerar Windows 10 från DVD, ISO eller USB -
5 sätt att avinstallera Windows 11-uppdateringar -
Windows 10 Update Assistant: Uppgradera till maj 2021 Uppdatera idag!
Hur man berättar vad jag har för Windows (11 sätt) -
Ställ in Windows 8.1-appar som kan använda webbkameran, mikrofonen och andra enheter
Så här nedgraderar du Windows 11 och återgår till Windows 10
Hur man stänger av Windows 11 (9 sätt) -
Så här blockerar du fjärrskrivbord på din Windows-dator -
Ställ in din TP-Link Wi-Fi 6-router som en VPN-server -
Systemkrav: Kan min dator köra Windows 11?
