Fungerar inte Disney Plus? 14 korrigeringar att prova
Du är troligen på den här sidan eftersom Disney Plus visar några konstiga felkoder(Disney Plus is displaying some strange error codes) på din enhet. Eller för att streamingappen/tjänsten uppvisar andra problem.
Den här artikeln belyser 14 potentiella korrigeringar av vanliga problem och felkoder som du kan stöta på på Disney Plus .
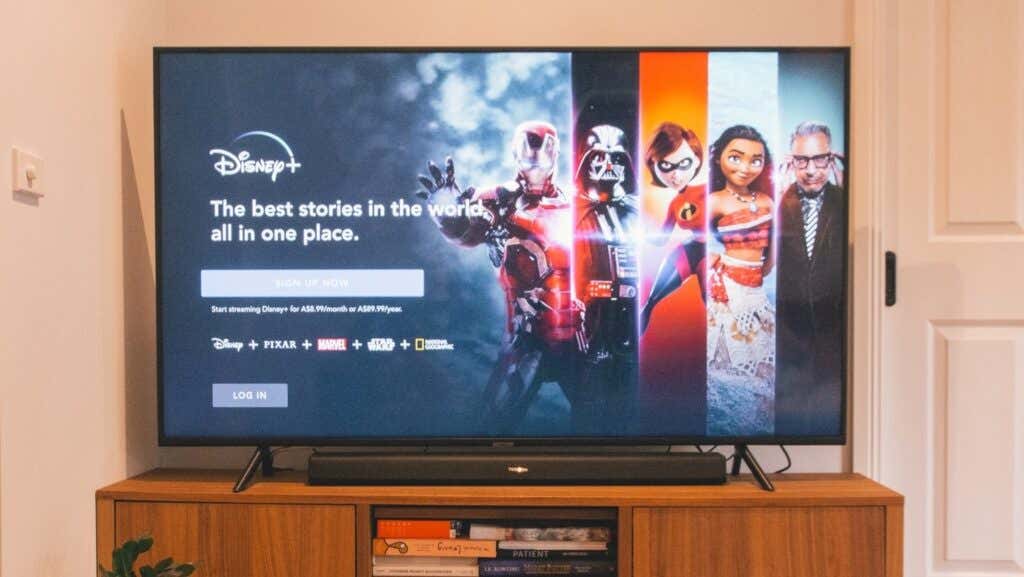
Varför fungerar inte Disney Plus?
Anslutningsproblem(Connectivity) , tillfälliga systemfel, felaktiga klockinställningar, korrupt webbläsarcache, enhetskompatibilitetsproblem och problem med ditt Disney Plus-konto eller prenumeration kommer att avbryta Disney+ -tjänsterna på din enhet.
Gå igenom felsökningskorrigeringarna nedan för mer information om hur du åtgärdar Disney Plus- problem på enheter som stöds.
1. Kontrollera din internethastighet
Disney Plus kan misslyckas med att ladda innehåll på din streamingenhet om din internetanslutning inte uppfyller Disney Plus hastighetsrekommendationer(Disney Plus speed recommendations) . För att streama högupplöst(High-Definition) (HD) och 4K ( UHD ) innehåll på Disney Plus behöver du en nätverksanslutning med en lägsta nedladdningshastighet på 5,0 Mbps respektive 25 Mbps .
Använd(Use) webbaserade verktyg som SpeedOf.me , Speedtest.net eller Fast.com för att bestämma din nätverksstyrka. Besök valfri webbplatser ovan i din enhets webbläsare och jämför "nedladdningshastigheten" med Disney Plus rekommendationer.

Starta om din router om din internethastighet faller under kravet. Det borde hjälpa till att uppdatera och öka din Wi-Fi-anslutningshastighet. Sätt din enhet i och ur flygplansläge på mobiltelefoner eller surfplattor och försök igen.
Du bör också försöka tömma nätverket – koppla bort okända/inaktiva enheter och avbryta bandbreddstunga aktiviteter som onlinespel, appuppdateringar, filnedladdningar etc.
Återställ routerns inställningar till fabriksinställningarna eller kontakta din internetleverantör om anslutningshastigheten förblir långsam eller instabil. Du kanske har nått din användningsgräns, eller så har din internetleverantör(ISP) strypt anslutningshastigheten.
Prova att titta på innehåll i andra streamingappar som Netflix, Hulu, Amazon Prime Video eller YouTube . Om du inte kan strömma innehåll på någon app, försök att maximera din nätverkshastighet(maximizing your network speed) och se till att din enhet fungerar korrekt. Kontrollera annars Disney (Otherwise)Plus(Disney Plus) serverstatus om problemet är specifikt för Disney Plus .
2. Kontrollera Disney Pluss serverstatus

Felfunktioner på serversidan kan utlösa varningarna "Error Code 41" och "Error Code 12" på din enhet. Om din enhet inte öppnar Disney Plus är strömningsplattformens servrar förmodligen under underhåll eller överbelastade med en ovanligt hög trafikökning.
Webbplatsövervakningsverktyg som DownDetector kan hjälpa till att upptäcka serveravbrott, avbrott, överbelastning av begäran och andra serverrelaterade problem. Om DownDetector rapporterar ett problem eller Disney Plus visar någon av de ovan nämnda felkoderna, måste du vänta tills Disney Pluss(Disney Plus) servrar är igång igen.
3. Inaktivera ditt VPN

Du kanske inte kan komma åt Disney Plus om du använder en VPN- anslutning ( Virtual Private Network ). Det är också möjligt att få "Error Code 73" och "Error Code 31" om Disney Plus inte kan verifiera din plats. Om du använder ett VPN , stäng av det och försök öppna Disney Plus igen.
Att inaktivera platstjänster kan också hindra Disney Plus från att fungera korrekt på mobila enheter.
Om du streamar Disney Plus på en iPhone eller iPad, gå till Inställningar(Settings) > Platstjänster(Location Services) och växla till Platstjänster(Location Services) .

På Android-enheter går du till Inställningar(Settings) > Plats(Location) och aktiverar Använd plats(Use location) .

4. Verifiera klock-/tidsinställningar
Din enhet måste ha rätt tidsinställningar för att Disney Plus ska synkronisera videor. Felaktiga(Incorrect) klockinställningar kan utlösa "Error Code 38" och andra felmeddelanden. Kontrollera din enhets tidsinställningar och se till att den stämmer överens med din tidszon.
5. Kontrollera enhetens kompatibilitet
Disney Plus fungerar på en mängd olika enheter – smarta TV- apparater(TVs) , smartphones, surfplattor, spelkonsoler (Xbox eller Playstation), webbläsare, set-top-boxar, etc. Streamingplattformen stöder dock inte alla enheter.

Om Disney Plus inte fungerar på din iPhone, iPad eller iPod Touch, se till att de kör iOS 12.0 eller senare. På mobila Android -enheter stöder Disney Plus Android Lollipop v5.0 eller senare. För Android TV måste du ha Android TV OS 5.0 eller senare för att kunna använda Disney Plus .
Den här supportartikeln på Disney Plus webbplats(support article on Disney Plus’ website) täcker de omfattande (mjukvara och hårdvara) kraven för enheter som stöds.
6. Uppdatera din webbläsare
Disney Plus rekommenderar att du använder den senaste webbläsarversionen för att njuta av den bästa streamingupplevelsen. Uppdatera din webbläsare om Disney Plus inte fungerar på din dator – Windows PC, Mac och Chromebook . Gå igenom Disney Plus webbläsarkrav(Disney Plus’ browser requirements) för mer information.
7. Stäng och öppna Disney Plus igen
Stäng Disney Plus(Close Disney Plus) , vänta i 5-10 sekunder och öppna appen igen. Om du streamar Disney Plus på en Android- enhet tvingar du stänga appen(force close the app) , rensa dess cachedata och försök igen.

Du kan också tvångsstänga Disney Plus på strömmande enheter som Amazon Fire TV, Fire TV Stick och Google Chromecast . Gå(Head) till enhetens bruksanvisning för att lära dig hur du tvingar stänga och rensa appars cachedata.
8. Stäng andra appar
Disney Plus(Disney Plus) -appen kan krascha eller frysa om din enhet saknar tillräckligt med Random Access Memory (RAM) . Stäng eller tvinga stäng appar som du inte använder och kontrollera om det löser problemet.
9. Uppdatera Disney Plus
Om det är felbehandlat kan Disney Plus sluta fungera korrekt eller kasta ut några felkoder. Så gå till enhetens appbutik och se till att du har den senaste versionen av appen installerad på din streamingenhet.

Om Disney Plus har fastnat på laddningsskärmen på din iPhone, iPad eller Apple TV, gå till Disney Plus-sidan på App Store(Disney Plus page on the App Store) och uppdatera appen. För Android-drivna enheter uppdaterar du Disney Plus från Play Butik(Play Store) . På Amazon Fire TV-enheter, sök efter Disney Plus och uppdatera appen om det finns en ny version.
Vi rekommenderar att du aktiverar Automatiska appuppdateringar(Automatic App Updates) i enhetens inställningsmeny. Det kommer att utlösa din streamingenhet att automatiskt uppdatera Disney Plus (och andra appar) i bakgrunden när en ny version är tillgänglig.
10. Uppdatera din streamingenhet
Disney Plus kan inte fungera om enhetens operativsystem (OS) eller firmware är inaktuellt. Kontrollera enhetens inställningsmeny och uppdatera dess OS till den senaste versionen.
Starta om din streamingenhet om problemet kvarstår efter att du har installerat en firmwareuppdatering. Denna felsökningslösning kan fixa Disney -problem på mobila enheter, smarta TV- apparater(TVs) , set-top-boxar, etc.
11. Logga ut från Disney Plus

Du får meddelandet " Error Code 30 " på skärmen om Disney Plus inte kan länka din enhet till ditt abonnemang. Logga(Sign) ut från Disney Plus och ange din kontoinformation igen för att åtgärda problemet.
12. Starta om din enhet
Om Disney Plus och andra applikationer misslyckas med att fungera ordentligt – de kanske fryser eller kraschar – stäng av din streamingenhet och slå på den igen efter en minut.
Alternativt kan du koppla bort enheten från strömkällan och koppla in den igen. Anslut din enhet till internet och starta Disney Plus innan du öppnar någon annan app. Detta felsökningssteg kan hjälpa till att fixa problem med svart skärm och andra felmeddelanden.
13. Rensa Disney Plus webbplatsdata

Din webbläsare kan stöta på problem med att ladda Disney Plus om webbplatsens cookies och data är korrupta. Att ta bort Disney(Disney Plus) Pluss webbplatsdata kommer att lösa dessa problem. Innan du fortsätter, försök dock komma åt Disney Plus i en annan webbläsare.
Om du kan streama filmer i andra webbläsare, rensa Disney Pluss cookies och webbplatsdata i den problematiska webbläsaren.
Ta bort Disney Plus data i Google Chrome(Delete Disney Plus’ Data in Google Chrome)
I Google Chrome, skriv eller klistra in chrome://settings/siteData i adressfältet och tryck på Retur(Enter) / Retur(Return) . Skriv disneyplus i sökfältet och välj Ta bort alla visade(Remove All Shown) .

Ta bort Disney Pluss data i Mozilla Firefox(Delete Disney Plus’ Data in Mozilla Firefox)
Om du inte kan streama Disney Plus i Firefox , följ dessa steg för att rensa streamingtjänstens cookies och webbplatsdata.
- Skriv eller klistra in about about:preferences#privacy i adressfältet och tryck på Enter / Retur(Return) på tangentbordet.
- Välj Hantera data(Manage Data) i avsnittet " Cookies och webbplatsdata".

- Skriv disneyplus i sökfältet, välj Ta bort alla visade(Remove All Shown) och välj Spara ändringar(Save Changes) .

Ta bort Disney Pluss data i Safari(Delete Disney Plus’ Data in Safari)
Stäng alla Disney Plus -flikar i Safari och följ stegen nedan:
- Välj Safari i menyraden och välj Inställningar(Preferences) .

- Gå till fliken "Sekretess" och välj Hantera webbplatsdata(Manage Website Data) .

- Skriv disney i sökfältet, välj Ta bort alla(Remove All) och välj Klar(Done) .

Ta bort Disney Pluss data i Microsoft Edge(Delete Disney Plus’ Data in Microsoft Edge)
Klistra in edge://settings/siteData i webbläsarens adressfält, tryck på Enter , skriv disneyplus i sökfältet och välj Ta bort alla visade(Remove all shown) .

Öppna Disney Plus på en ny flik och kontrollera om du kan streama filmer och TV-program utan problem. Kolla in vår handledning om hur du åtgärdar webbsidor som laddas långsamt(tutorial on fixing web pages that load slowly) om din webbläsare fortfarande inte laddar Disney Plus .
14. Installera om Disney Plus
Ta bort(Delete) Disney Plus(Disney Plus) -appen från din streamingenhet om inget av felsökningsstegen löser problemet. Se den här support article on the Disney+ Help Center website för att lära dig hur du avinstallerar och installerar om streamingappen på din dator, TV, mobila enhet, etc.
Kontakta kundsupport
Disney Plus kundtjänstkanaler är tillgängliga dygnet runt. Besök Disney Plus Hjälpcenter(Disney Plus Help Center) , scrolla till botten av sidan och välj alternativet Livechatt(Live Chat) eller Ring oss(Call Us) .

Kan du inte nå kundsupport? Gå igenom den här sammanställningen av Disney Plus-felkoder(compilation of Disney Plus error codes) och deras respektive korrigeringar.
Related posts
Hur man fixar Windows-tangentbordstangenter som slutar fungera
WhatsApp Web QR-kod fungerar inte? 8 korrigeringar att prova
Zoomljud fungerar inte? 8 Felsökningstips
Android Messages-appen fungerar inte? 12 korrigeringar att prova
Netflix fungerar inte? 7 sätt att fixa det
Instagram-filter fungerar inte? 12 korrigeringar att prova
HBO Max undertexter fungerar inte? 10 sätt att fixa
Chrome-ljudet fungerar inte? 7 sätt att fixa
Chromebook tangentbord fungerar inte? 10 korrigeringar att prova
9 korrigeringar när Xbox Party Chat inte fungerar
Nintendo Switch Dock fungerar inte? 11 sätt att fixa
HBO Max-nedladdningar fungerar inte? 9 korrigeringar att prova
Så här fixar du att Amazon Fire Tablet inte laddas
DVD-enheten fungerar inte? 5 Felsökningstips
Google Dokument Röstskrivning fungerar inte? 6 korrigeringar att prova
6 korrigeringar när Spotify-appen inte svarar eller inte öppnas
HBO Max-appen fungerar inte? 10 korrigeringar att prova
Microsoft Teams webbapp fungerar inte? 6 snabbfixar
Varför Ntoskrnl.Exe orsakar hög CPU och hur man åtgärdar det
Roku-fjärrkontrollen fungerar inte? 6 korrigeringar att prova
