Freeplane är en gratis mindmapping-programvara för Windows 11/10
Om du letar efter en gratis mindmapping-mjukvara(free mind mapping software ) för Windows 111/0 för att organisera dina tankar bör du ta en titt på Freeplane . Den kommer med några av de bästa funktionerna som krävs. I det här inlägget kommer vi att kolla in funktionerna, alternativen och hur man använder det.
Freeplane mindmapping programvara
Användargränssnittet för Freeplane är inte särskilt modernt, och det har ett gammaldags utseende. Men du kan hitta nästan alla viktiga funktioner för att organisera din planering – och det är det viktigaste. Följande lista innehåller några av de viktiga alternativ som du kanske gillar-
- Anpassat teckensnitt:(Custom font: ) Det mesta av mindmapping-programvaran tillåter inte användare att använda ett användardefinierat teckensnitt, och de håller sig till systemteckensnittet. Du kan använda ett manuellt installerat teckensnitt i denna programvara för att få det att se bra ut.
- Lösenordsskyddad karta:(Password protected map:) Ibland kan du behöva låsa en plan. Om så är fallet kan du använda den här funktionen.
- Export: Inte alla verktyg låter användare exportera en karta i standardbildformat, men det gör Freeplane . Du kan exportera din tankekarta i olika former, som .jpg, .html osv.
- Förhandsgranskning:(Print preview:) Många gånger kan du behöva skriva ut en plan, men du kan inte göra det på grund av bristen på support. Freeplane tillåter dock(Freeplane) användare att kontrollera förhandsgranskningen och skriva ut den manuellt.
- Lägg till hyperlänk:(Add hyperlink: ) Om du behöver lägga till några hyperlänkar kan du göra det också. För din information är det möjligt att lägga till webbadress(URL) samt lokala länkar, dvs fil, mapp, etc.
- Lägg till uppgifter och påminnelser:(Add tasks and reminder: ) När du planerar något eller organiserar dina tankar i den här programvaran kan du behöva lägga till några anteckningar, påminnelser etc. Om du installerar den här mindmapping-mjukvaran(mind mapping software) behöver du inte installera någon app för anteckningar för Windows(note-taking app for Windows) .
- Tillägg:(Add-ons: ) Om du inte får din önskade funktion kan du ta en titt på tilläggsförrådet.
Hur man installerar, ställer in och använder Freeplane
För att komma igång med denna mindmapping-mjukvara måste du ladda ner och installera den. Efter öppnandet kan du hitta ett fönster som detta-
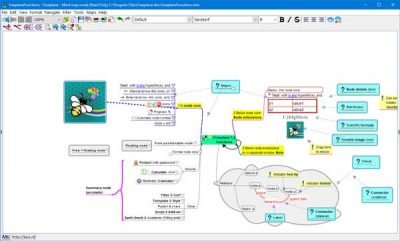
Den visar hur du kan börja använda denna programvara. Efter det kan du skapa en ny karta genom att klicka på File > New map eller trycka på Ctrl+N .
Om du redan har en mall kan du klicka på File > New map from template och ladda mallen från din dator. Det finns några små tutorials relaterade till denna programvara. Du kan följa dem för att veta hur man utför en viss uppgift.
Ändra teckensnitt:(Change font: ) För att ändra standardteckensnittet för texten måste du expandera motsvarande rullgardinsmeny och välja något som du gillar. Du kan också ändra teckenstorleken. Detta är praktiskt när du behöver kategorisera det primära alternativet och grenarna.
Lösenordsskydd:(Password protect: ) Om du vill skapa en lösenordsskyddad tankekarta måste du gå till File > New protected (encrypted) map . Efter det måste du ange ett lösenord.
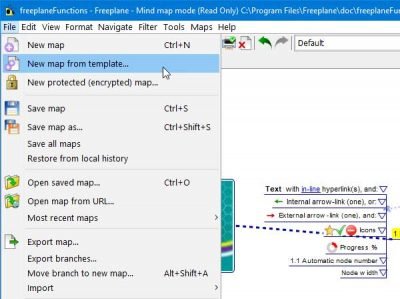
Om du glömmer det här lösenordet finns det inget sätt att återställa det.
Lägg till hyperlänk:(Add hyperlink: ) Om du vill lägga till en lokal fillänk eller en webbadress(URL) till din karta måste du först markera texten och gå till Edit > Link .
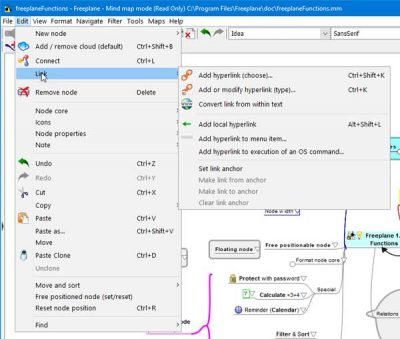
Därefter väljer du vilken typ av länk du vill infoga och slutför uppgiften enligt instruktionerna.
Byt kartbakgrund:(Change map background:) Om du inte gillar den vita bakgrunden kan du ändra den till något annat. Det är möjligt att infoga en bild, välja en enfärgad färg och så vidare. För det, gå till Format > Map background .
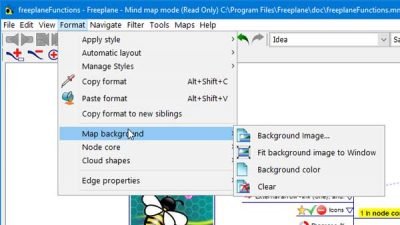
Välj nu vad du vill lägga till.
Uppgifter och påminnelser:(Tasks and reminders:) Om du vill lägga till några anteckningar, påminnelser etc. kan du navigera till Tools > Manage tasks and reminders . Efter det kan du hitta ett fönster där du kan lägga till vad du vill.
Save/export: Om du vill spara tankekartan som en standardbildfil eller något annat format kan du göra det också. För det måste du avsluta allt på din karta, gå till File > Export map .
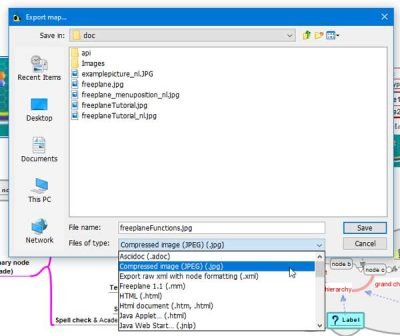
Efter det måste du välja ett format från rullgardinsmenyn Filer av typ(Files of type) och klicka på knappen Spara .(Save )
Freeplane har också några alternativ, och du kan utforska det från panelen Inställningar . (Preferences )Du måste trycka på CTRL+comma för att öppna det. Det viktigaste alternativet är utseendet och känslan(Look and feel) . Du kan ändra användargränssnittet för Freeplane från den här panelen. Du kan hitta flera alternativ, som Nimbus , Metal , Motif , etc.
Jag körde det här verktyget genom VirusTotal och fick ett resultat på 1/69 – ett falskt positivt, det är jag säker på! Om du gillar den här programvaran kan du hämta den från nedladdningssidan(download page)(download page) .
Mindmapp och Freemind är två andra gratis mindmapping-verktyg för Windows som du kanske vill ta en titt på.
(Mindmapp and Freemind are two other free mind mapping tools for Windows you may want to take a look at.)
Related posts
Hur man byter hårddiskar i Windows 11/10 med Hot Swap
Bästa gratis schemaprogramvara för Windows 11/10
Bästa gratis mjukvara för ISO Mounter för Windows 11/10
Hur man mäter reaktionstid i Windows 11/10
Konvertera AVCHD till MP4 med dessa gratis omvandlare för Windows 11/10
Bästa gratis programvara för Digital Diary för Windows 11/10
Bästa mjukvara för datorkylning för Windows 11/10
Bästa gratis programvara för 3D Human Anatomy för Windows 11/10
Mindmapp är ett gratis mindmapping-program för Windows 11/10
Hur man laddar ner Windows 11/10 ISO med Rufus
Gratis programvara för att ta bort tomma mappar i Windows 11/10
Bästa gratis programvara för Internet Security Suite för Windows 11/10 PC
Bästa gratis kalligrafiprogramvara för Windows 11/10
Gratis programvara för Disk Space Analyzer för Windows 11/10
Kärntemperatur: Mät och övervaka CPU-temperatur på Windows 11/10
Bästa gratis OCR-programvara för Windows 11/10
Var man hittar hårdvaruspecifikationer i Windows 11/10
Hur man får ett fönster att stanna alltid på topp i Windows 11/10
Bästa gratis Stick Figure-animeringsprogramvara för Windows 11/10
Bästa gratis Meme Generator-programvara för Windows 11/10 PC
