Förvränga och slå samman bilder med Contort för Windows 10
Att förvränga och slå samman bilder är inte så enkelt som det verkar när man använder några av de populära verktygen där ute. Om dessa saker främst är vad du vill göra, föreslår vi att du kollar in ett specialiserat program. Idag ska vi prata om Contort , som är ett gratisverktyg som designades specifikt för att förvränga och sammanfoga bilder. Vi har använt det i några dagar nu, och kan lugnt säga att det fungerar ganska bra.
Det vi gillar med Contort(Contort) är det faktum att den slår samman vilken bild som helst utan att lämna bevis på sammanslagning bakom sig. Tja, bevisen finns där, men det är inte lätt att se med blotta ögat, och det är bland annat bra för professionellt bruk.
Det som är viktigast med programmet är dess användarvänlighet, ja, åtminstone ur vårt perspektiv. Vi hade inte många svårigheter att förstå användargränssnittet och de många kontrollerna, så det bådar gott för dig, läsaren
Skapa(Create) surrealistiska bilder med Contort för Windows 10
Contort för Windows PC låter dig förvränga och slå samman bilder. Det är ett gratis grafiskt verktyg för att skapa surrealistiska konstnärliga bilder genom att använda något av följande: fläckar, pennteckning, färgrodnad, segmentering, prägling, skevhet och andra distorsionseffekter.
Låt oss ta en titt på dess funktioner:
- Öppna bild
- Förvräng en bild
- Slå ihop bilder
- Alternativ.
1] Öppna bild(1] Open image)
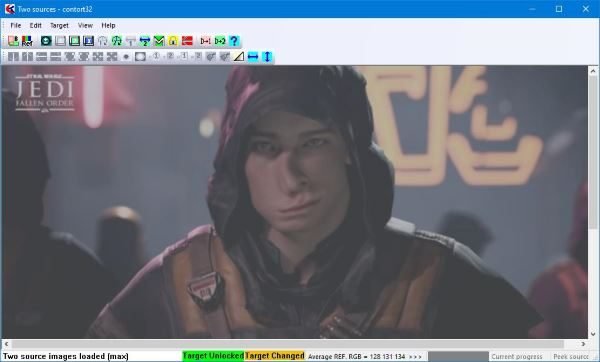
Att lägga till din första bild är superenkelt, och för att göra saker ännu mer tilltalande visar programmet användaren hur man lägger till en bild. Därför(Therefore) bör även den största novisen i världen kunna slutföra uppgiften.
OK, så för att lägga till en bild klickar du på File > Open Image och därifrån väljer du och lägger till bilden du vill redigera.
2] Förvräng en bild(2] Distort an image)
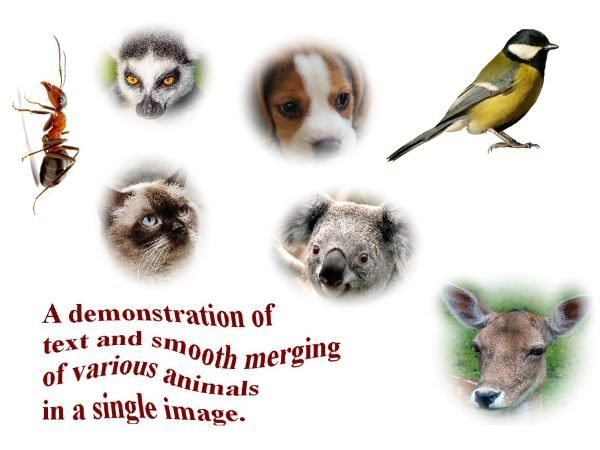
Se till att bestämma var på bilden du vill förvränga. När du har hittat det du letar efter använder du musen för att dra en rektangulär form runt den valda sektionen. Klicka slutligen på de lila knapparna för att få distorsionen att hända.
Det fungerar riktigt bra, och i realtid också, så det är också bra för dem som inte har för avsikt att slösa tid.
Tänk(Bear) på att det finns flera andra knappar ovanför de förvrängande knapparna, så använd dem. Vi är inte riktigt bevandrade i avancerad bildredigering, vilket betyder att vi inte hade någon förståelse för vad några av ovanstående knappar handlar om.
3] Sammanfoga bilder(3] Merging images)

När det kommer till att slå samman två bilder till en enda bild är tanken att använda verktygen ovan. Skala(Scale) ner bilden, justera källan och klicka sedan på sammanfogningsknappen och det är allt. Tja(Well) , det är bara grunderna eftersom det finns mer i det.
4] Alternativ(4] Options)
Det finns inte mycket här när det gäller alternativ att leka med, det är säkert. Härifrån kan användaren bara justera knapparnas aggressivitet och välja om han vill visa tips eller inte.
Du vet, vi är ganska besvikna på vad Options- området hade att erbjuda eftersom vi förväntade oss mycket mer än vad som gavs, men det är bra.
Du kan ladda ner Contort från den officiella webbplatsen(official website) just nu.
Related posts
Foto: Gratis bildredigeringsapp för Windows 10
Bästa gratis programvara för att skapa video till GIF för Windows 10
Bästa programvaran för bildkompressor och optimering för Windows 10
Hornil StylePix är en gratis bärbar bildredigeringsprogramvara för Windows 10
Kopiera felkoder och meddelanden från dialogrutor i Windows 10
Skapa en kortkommando för att öppna din favoritwebbplats i Windows 10
Alternativet Dölj verktygsfält i snabbmenyn i Aktivitetsfältet i Windows 10
Hur man extraherar bilder från PDF-filer i Windows 10
Händelse-ID 158-fel - Identisk disk-GUID-tilldelning i Windows 10
Så här upprätthåller du Google SafeSearch i Microsoft Edge i Windows 10
Så här inaktiverar du säkerhetsåtgärder för funktionsuppdateringar på Windows 10
Förklara Modern Setup Host i Windows 10. Är det säkert?
OTT-guide till säkerhetskopior, systembilder och återställning i Windows 10
Aktivera förbättrad anti-spoofing i Windows 10 Hello Face Authentication
Få Firefox att visa mediakontroller på låsskärmen i Windows 10
Paint.NET för Windows 10 - Gratis nedladdning
Bästa gratis Batch Photo Date Stamper-programvara för Windows 10
Titta på digital-tv och lyssna på radio i Windows 10 med ProgDVB
Ashampoo WinOptimizer är en gratis programvara för att optimera Windows 10
Hur man redigerar en animerad PNG-fil (APNG) i Windows 10
