Fortsätter appen att stanna på Android? 11 korrigeringar att prova
Flera faktorer gör att en applikation fortsätter att stanna eller krascha(application to keep stopping or crashing) i Android . Problemet kan vara korrupta cachefiler, dålig minneshantering, lågt lagringsutrymme, programvarubuggar, enhetsinkompatibilitet, etc. Dålig(Poor) eller instabil internetanslutning och serveravbrott kan också utlösa felmeddelandet "Appen kraschar hela tiden".
Med tanke på de olika orsakerna till orsaksfaktorerna kan du behöva prova flera felsökningssteg för att åtgärda problemet. Denna handledning tar upp möjliga sätt att stabilisera en kraschande app på Android- enheter.

1. Tvinga stopp av appen
En Android- app kan fortsätta att stanna om den inte kan slutföra en uppgift eller operation. De flesta gånger kan tvångsstopp och återöppning av appen ställa tillbaka saker i ordning.
- Tryck länge på appens ikon på startsidan och tryck på App info eller info ( ℹ ) ikonen() icon) .

- Tryck på Force Stop och välj OK på bekräftelseprompten.

Öppna appen igen och kontrollera om den körs utan att krascha. Om appen fortsätter att stanna, tvingar du stänga appen igen, tvångsstänga andra appar och öppna appen igen.
2. Rensa appens cache och lagringsdata(Storage Data)
Överackumulering av temporära filer(temporary files) kan också få en app att krascha. Ta bort appens cachefil och kontrollera om det stabiliserar dess prestanda. Annars(Otherwise) rensar du appens lagringsdata och försöker igen.
Tvångsstopp av appen och följ dessa steg:
- Gå till Inställningar(Settings) > Appar och aviseringar(Apps & notifications) > Se alla appar(See all apps) (eller Appinfo ) och välj appen som hela tiden stannar eller kraschar.

- Välj Lagring och cache(Storage & cache) och tryck på knappen Rensa cache .(Clear Cache)

Starta och använd appen i några minuter. Om problemet kvarstår, radera appens lagringsdata och försök igen.
- Gå tillbaka till appens "Storage & cache"-sida (se steg #3 & #4) och välj Rensa lagring(Clear Storage) . Välj OK på bekräftelseprompten för att fortsätta.

3. Uppdatera Android System Webview
En buggig version av Android System Webview fick en gång appar att krascha oväntat på Android-enheter(apps to crash unexpectedly on Android devices) . Google har sedan dess släppt en stabil version av systemkomponenten som fixade problemet med appkrasch.
Även om Google automatiskt installerade den stabila versionen på berörda enheter, rekommenderar företaget också att du uppdaterar Android System Webview manuellt.
Kontrollera sidan för Android System Webview i Play Butik(Android System Webview page in Play Store) (öppna Play Butik(Play Store) och sök efter "Android System Webview") och tryck på knappen Uppdatera .(Update)

4. Uppdatera appen
En app kan uppvisa olika former av fel om den är föråldrad, dåligt utvecklad eller fylld med programvarubuggar. Apputvecklare(App) arbetar dygnet runt för att fixa buggar och andra problem, så uppdatera appen om det finns en ny version tillgänglig.
Tvångsstänga appen och följ stegen nedan.
- Gå till applikationens detaljsida och expandera rullgardinsmenyn "Avancerat".
- Bläddra till avsnittet "Butik" och välj Appdetaljer(App details) .

Det kommer att starta Play Butik(Play Store) -appen och omdirigera dig till appens sida.
- Tryck på Uppdatera(Update) och öppna appen igen när uppdateringen är klar.

Alternativt, öppna Play Butik(Play Store) , skriv in appens namn i sökfältet, välj appen och tryck på knappen Uppdatera . (Update)Om appen inte är tillgänglig i Play Butik(Play Store) laddar du ner och installerar den senaste versionen av appen från säkra och välrenommerade APK-webbplatser(safe and reputable APK websites) .
5. Kontrollera appens behörighetsinställningar(Permission)
Appar(Apps) kan fortsätta krascha om de inte har behörighet att använda vissa viktiga enhetskomponenter (lagring, kamera, mikrofon, plats, etc.). Gå igenom appens inställningar och se till att den har tillgång till nödvändiga behörigheter.
- Gå till Inställningar(Settings) > Appar och aviseringar(Apps & notifications) > Appinformation(App info) (eller Se alla appar(See all apps) ), välj appen som fortsätter att krascha och tryck på Behörigheter(Permissions) .
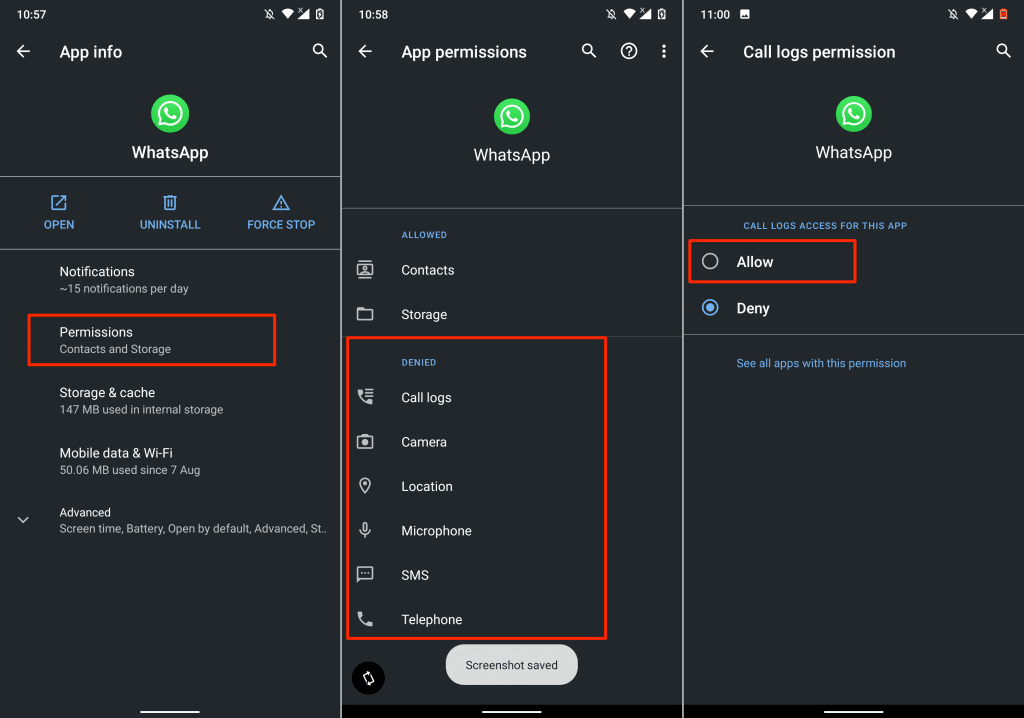
- Välj(Select) eventuella avgörande behörigheter i avsnittet "Nejad" och ändra åtkomststatusen till Tillåt(Allow) .
Observera att du inte behöver ge appen alla behörigheter på sidan. Det finns vissa behörigheter som du aldrig bör acceptera. Läs vår sammanställning av 30 appbehörigheter att undvika på Android(30 app permissions to avoid on Android) för mer information.
6. Kontrollera din Internetanslutning
Nätverksrelaterade problem är ibland ansvariga för appens instabilitet på Android- enheter, särskilt om appen kräver en oavbruten internetanslutning. Eller om appen inte kan upprätta kommunikation med de nödvändiga servrarna.

Prova att använda andra applikationer och kontrollera om de har tillgång till internet. Annars sätter du telefonen i och ur flygplansläge för att uppdatera din mobilanslutning. Om du använder en Wi-Fi-anslutning startar du om routern och försöker igen. Återställ routern(Reset the router) eller kontakta din internetleverantör om problemet kvarstår.
7. Starta om din telefon
Stäng(Shut) av telefonen och slå på den igen om appen fortsätter att stanna eller krascha trots dessa felsökningssteg. Genom att utföra en mjuk återställning frigörs enhetens RAM , avslutar onödiga bakgrundsappar/processer och åtgärdar mindre systemfel som gör att appar inte fungerar.
Tryck och håll telefonens ström- eller låsknapp(power or lock button) och välj Starta(Restart) om på strömmenyn.

När enheten startar igen öppnar du den berörda appen före någon annan app. Om appen fortsätter att stanna kontaktar du utvecklaren för att rapportera problemet.
8. Installera om appen
Avinstallera appen från din smartphone eller surfplatta om den hela tiden fryser, stannar eller kraschar. Stegen för att avinstallera en app kommer att variera beroende på din smartphones modell och Android OS- version.
Tryck och håll appikonen på startskärmen(Home Screen) eller appstartaren och dra ikonen till avsnittet Avinstallera(Uninstall) i det övre högra hörnet av skärmen och välj OK på bekräftelseprompten.

Alternativt, gå till Inställningar(Settings) > Appar och aviseringar(Apps & notifications) > Se alla appar(See all apps) (eller Appinfo ). Välj appen som fortsätter att stanna, tryck på Avinstallera(Uninstall) och välj OK på bekräftelseprompten.

Installera om appen från Play Butik(Play Store) eller använd dess APK -fil och kontrollera om den fungerar utan problem. Om appen fortsätter att stanna startar du om telefonen och kontrollerar igen.
9. Nedgradera appen
Om en app börjar krascha efter en uppdatering kan det bero på att den nya versionen är inkompatibel med enhetens hårdvara eller operativsystem. Det är också möjligt att uppdateringen innehåller några buggar. Sidladda(Sideload) den äldre/stabila versionen av appen istället. Det finns ingen inbyggd teknik för att nedgradera en app i Android . Du måste manuellt ladda ner och installera APK-filen(download and install the APK file) för den äldre versionen.
10. Frigör lagringsutrymme

Din smartphone och vissa appar kan inte fungera om det börjar ta slut på lagringsutrymme. Kontrollera telefonens gränssnitt för lagringshantering och frigör lite utrymme om det börjar ta slut på lagringsutrymme.
Om din enhet kör det vanliga Android-operativsystemet(Android OS) använder du Google Files- appen för att ta bort dubbletter av filer, gamla bilder, oanvända appar och andra stora filer som tar lagringsutrymme. Att överföra filer till ett externt SD-kort(Transferring files to an external SD card) är ett annat sätt att frigöra internt lagringsutrymme i Android .
11. Uppdatera eller nedgradera Android
Det kan vara problem med enhetens operativsystem om alla program kraschar när du öppnar dem. Kontrollera enhetens uppdateringssektion och installera alla tillgängliga uppdateringar för din smartphone.
Gå till Inställningar(Settings) > System > Avancerat(Advanced) > Systemuppdatering(System update) och välj Sök efter uppdateringar(Check for updates) .

Nedgradera din Android OS-version(Downgrade your Android OS version) om appen fortsätter att krascha efter en OS-uppdatering.
Kontakta apputvecklaren
Din telefon är uppdaterad, andra applikationer fungerar korrekt, internetuppkopplingen är igång, det finns tillräckligt med minne och lagringsutrymme för att gå runt, men en viss app stannar hela tiden. Vad gör du? Kontakta apputvecklaren om du har provat alla felsökningssteg som anges ovan.
Öppna appens informationssida i Play Butik(Play Store) , expandera avsnittet "Utvecklarens kontakt" och skicka en rapport till e-postadressen eller telefonnumret på sidan. Kontakta Google Play Hjälp(Google Play Help) om den berörda appen är en Google -app.

Om utvecklarna inte hittar några problem med appen kan du behöva utföra en hård återställning (dvs. fabriksåterställning). Eller om appen bara fortsätter att krascha på din Android- enhet. Innan du återställer telefonen till fabriksinställningarna, se till att skapa en säkerhetskopia av dina filer(create a backup of your files) , appar och andra viktiga data.
Related posts
Android Messages-appen fungerar inte? 12 korrigeringar att prova
Så här fixar du felet "Google Keeps Stopping" på Android
FIX: Google Play Store kraschar hela tiden på Android
6 korrigeringar när Spotify-appen inte svarar eller inte öppnas
9 korrigeringar när Microsoft Edge fortsätter att krascha
Kan SD-kort inte läsas? Så här åtgärdar du det
Så här fixar du att Google Chrome inte svarar på Android
Synkroniseras inte Outlook-appen? 13 korrigeringar att prova
9 korrigeringar när Google Play Butik fortsätter att krascha på Chromebook
Chrome uppdateras inte på Android? Så här åtgärdar du
Vad du ska göra med en gammal Android eller iPhone
Fortsätter Fitbit att misslyckas med att synkronisera? 6 Felsökningstips
Så här åtgärdar du felet "Endast nödsamtal" på Android
Så här fixar du hotspot som inte fungerar på Android
Android Auto fungerar inte? 11 sätt att fixa det
FIX: Verizon Message+ fortsätter att stanna eller inte fungera
FIX: Fel 0x80070490 i Windows Update och Mail App
FIXAT: Google Play Tjänster Battery Drain på Android
Så här åtgärdar du "Det fanns ett problem med att analysera paketet" på Android
Android mobildata fungerar inte? 8 sätt att fixa
