Formatera text som upphöjd eller nedsänkt i Word, Excel, PowerPoint
Subscript och Superscript är viktiga när du formaterar text i Word , Excel och PowerPoint . Alternativet att skapa dem är dock inte direkt synligt i gränssnittet för dessa applikationer. Ännu mer, om du behöver använda upphöjd och nedsänkt ofta i Word , Excel och PowerPoint , skulle du verkligen behöva genvägar.
Vad är en nedsänkt eller upphöjd?
En subscript är en text skriven något lägre än textraden. Det används ofta för att skriva atomnumret för kemiska föreningar och även i matematiska funktioner. Superscript har mycket bredare tillämpningar. Det är den något upphöjda texten i jämförelse med textraden. Superscript s används ofta i matematik, speciellt när man skriver exponentialpotenser.
Hur man lägger till upphöjd eller nedsänkt i Word
Det finns två metoder för att lägga till upphöjd eller nedsänkt i Microsoft Word som är följande:
1] Via sidan Teckensnittsinställningar

Välj den text som ska användas som antingen upphöjd eller nedsänkt.
Under fliken Hem , i avsnittet (Home)Teckensnitt(Font) , klicka på expanderingssymbolen(expand ) .

Markera antingen Superscript eller Subscript beroende på dina krav och klicka på OK för att spara det.
2] Använda genvägen

Välj de tecken som måste konverteras till antingen upphöjd eller nedsänkt.
Tryck CTRL, SHIFT, and + samtidigt för att konvertera den markerade texten till upphöjd.
Tryck på CTRL and = samtidigt för att konvertera den markerade texten till nedsänkt text.
Läs(Read) : Så här skriver du ut bakgrunds- och färgbilder i Word(How to print background and color images in Word) .
Hur man lägger till upphöjd eller nedsänkt i PowerPoint
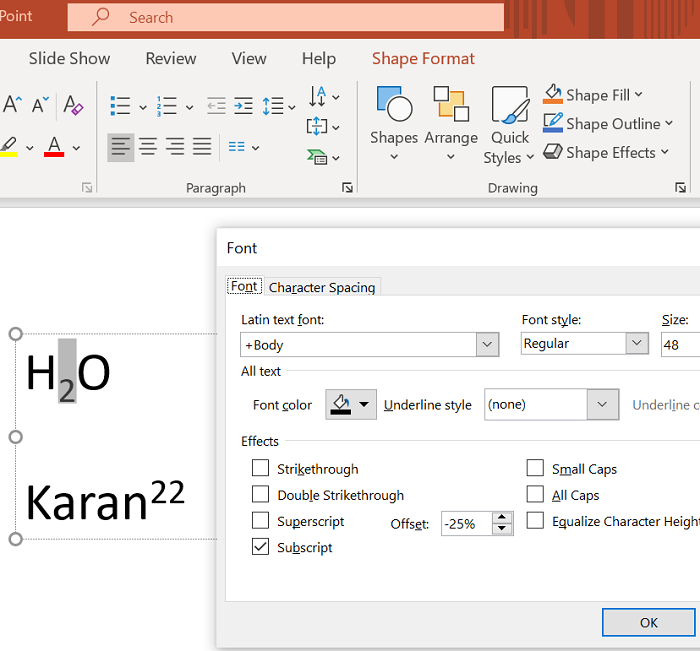
Proceduren för att lägga till subscript i Microsoft PowerPoint är densamma som med Microsoft Word som förklarats tidigare, med skillnaden att text inte är det primära valet i en PowerPoint- presentation.
Du måste lägga till en textruta först och sedan välja text för att skapa upphöjd och nedsänkt.
Hur man lägger till upphöjd eller nedsänkt i Excel

Proceduren för att lägga till upphöjd eller nedsänkt genom att använda metoden Font Settings eller genvägen är exakt densamma som med Microsoft Word . Välj bara(Simply) texten som behöver konverteras och lägg till det nödvändiga.
Läs(Read) : Så här lägger du till en bild som bakgrund i PowerPoint(How to add an image as a background in PowerPoint) .
Vi hoppas att detta var till hjälp. Om du fortfarande har några tvivel, vänligen meddela oss i kommentarsfältet.
Related posts
Hur man ändrar standardfilformat för att spara i Word, Excel, PowerPoint
Hur man formaterar text i Microsoft Office Word för Android
Excel, Word eller PowerPoint kunde inte starta förra gången
Hur man startar Word, Excel, PowerPoint, Outlook i felsäkert läge
Öka antalet Senaste filer i Word, Excel, PowerPoint
Hur man visar och döljer text i Word
Hur man använder länkad text i Word för att uppdatera flera dokument
AutoSave fungerar inte i Excel, Word eller PowerPoint
5 sätt att konvertera text till siffror i Excel
Infoga ett Excel-kalkylblad i ett Word-dokument
Hur man extraherar text från en bild med Word
Hur man kontrollerar antalet ord i Word och PowerPoint
Hur man lägger till texteffekter till WordArt i Office-appar
Hur man konverterar en textfil (TXT/CSV) till en Excel-fil
Hur man infogar text från Word-fil i en Publisher-publikation
Hur man lägger till flera formatering till din text i en cell i Excel
Hur man lägger till en anpassad ordbok i Word, Excel och Outlook
Hur man ändrar textriktning genom att rotera text i Word
Hur man infogar text i en form i Word
Hur man skapar ett Word Cloud i Excel
