Förhindra någon annan från att använda din trådlösa internetanslutning
Misstänker du att en granne använder din trådlösa internetanslutning(Internet) ? Det kan vara så att din internetanslutning(Internet) är långsammare än den borde vara eller att dina enheter hela tiden kopplar från routern. Någon som är ansluten till din trådlösa router kan också komma åt delade mappar på ditt nätverk, så datastöld är ett verkligt hot. Lyckligtvis finns det sätt att upptäcka okända anslutningar till ditt nätverk och sätt att stoppa dem från att ansluta.
Det främsta försvaret mot trådlösa leechers är att säkra din trådlösa router. Även om de flesta trådlösa routrar från internetleverantörer(ISPs) kommer med långa lösenord, kan någon fortfarande få åtkomst genom att helt enkelt kopiera lösenordet som är tryckt på din trådlösa router, eftersom de flesta inte ändrar standardlösenordet som ställts in av deras internetleverantör(ISP) .
Om du har en router som du köpt på egen hand, kommer ingen att kunna använda lösenordet som är skrivet på routern om du inte ändrar standardlösenordet. Vi kommer att prata om allt detta nedan. Låt oss först prata om hur man upptäcker trådlösa leechers.

Upptäck obehöriga trådlösa anslutningar(Detect Unauthorized Wireless Connections)
Det finns i princip två sätt att gå tillväga för att upptäcka alla enheter som är anslutna till din trådlösa router: antingen kontrollera själva routern eller använda en enhet som redan är ansluten till nätverket för att skanna hela nätverket. Jag föredrar den senare metoden eftersom den är mindre komplicerad, men jag kommer att nämna båda sätten.
Det första steget är att ansluta till din trådlösa router från din webbläsare. För att göra det måste du skriva in IP-adressen för din router. Om du inte vet det, läs mitt inlägg om att bestämma IP-adressen för din trådlösa router(determining the IP of your wireless router) . När du har det måste du logga in med användarnamn och lösenord.
Om du inte kommer ihåg lösenordet eller om du aldrig ändrade standardlösenordet är det ett problem. I något av dessa fall rekommenderar jag att du återställer din trådlösa router till fabriksinställningarna och börjar från början. Det kan låta som en monumental uppgift, men det är det verkligen inte.
Läs först mitt inlägg om att återställa din trådlösa router(resetting your wireless router) , vilket är ganska enkelt att göra. Därefter(Next) , oroa dig inte om du inte har pappersarbetet för din router längre eftersom du antingen kan hitta standardlösenordet på själva routern eller så kan du hitta standardrouterlösenord online(find default router passwords online) .
När du väl kan logga in på din router kan du kontrollera vilka IP-adresser som har tilldelats nätverket. Vanligtvis finns denna information någonstans på huvudsidan och kan kallas något som enheter(Devices) , mitt nätverk(My Network) , tilldelning av IP-adress(IP Address Allocation) , anslutna (Attached) enheter(Devices) , trådlös status(Wireless Status) , anslutna (Connected) enheter(Devices) , DHCP-klienttabell(DHCP Clients Table) etc. Det beror verkligen på vilken router du har, men du bör se en lista som den som visas nedan.
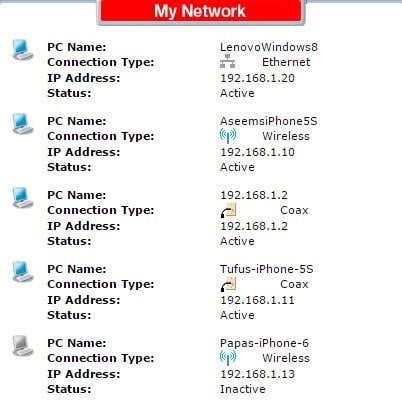
De flesta nya routrar kommer också att visa dig namnet på enheterna, så det är lätt att avgöra om enheten är en telefon, surfplatta, skrivare, IP-kamera, NAS , streamingenhet, bärbar dator eller dator. Om du inte kan ta reda på vilken enhet som är kopplad till en IP-adress kan du alltid försöka klistra in den IP-adressen i din webbläsare och se om den laddar en webbsida. Vissa skrivare, kamera etc kommer att ha egna webbgränssnitt som du kan ansluta till via webbläsaren.
Om allt detta är för komplicerat, är en annan metod för att hitta anslutna klienter att använda en smartphone-app. För Apple -enheter rekommenderar jag Net Analyzer Lite och Fing Network Scanner . Fing är också tillgängligt i Google Play Butik(Google Play Store) .

Dessa appar är faktiskt bättre än att gå direkt till routern för det mesta eftersom de kan ge dig mer information om enheten. Fing kan till och med ta reda på om du har en konsol i ditt nätverk, vilket är ganska coolt.
Nu borde det vara ganska enkelt att hitta en enhet som inte är tänkt att vara ansluten till ditt nätverk. Om så är fallet, vad kan du göra? Fortsätt läsa för att ta reda på hur du säkrar ditt trådlösa nätverk.
Säkert trådlöst nätverk
Det första steget du bör ta om du tror att ditt nätverk har äventyrats är att helt återställa din router som nämnts tidigare eller köpa en ny router om den nuvarande är gammal. Om någon kunde ansluta till din trådlösa router kan de också ha äventyrat routern och kan övervaka all aktivitet på nätverket.
Nästa steg är att logga in på din router och att omedelbart ändra standardinloggningen för routern. Många antar att det är allt de behöver att ställa in ett starkt WiFi- lösenord, men så är inte fallet. (WiFi)Det är sant att för att någon ska kunna logga in på din router måste de först vara anslutna till det trådlösa nätverket. Det finns dock många gånger när du har gäster som du inte kan lita på fullt ut som behöver ansluta till ditt trådlösa nätverk under en kort tid.
Router Admin
När de är anslutna, om de är av hackertyp, kan de försöka ansluta till din router och prova standardanvändarnamnet och lösenordet för att logga in. Om du aldrig ändrade det kan de nu komma åt din router och ha full kontroll över ditt WiFi -nätverk. Så ändra routerns inloggningslösenord omedelbart.

Om du också kan ändra användarnamnet, fortsätt och gör det. Admin är det absolut vanligaste användarnamnet på routrar och att ändra det gör det mycket svårare för någon att få tillgång till din router. Om du har en trådlös router från en internetleverantör(ISP) skrivs användarnamnet och lösenordet för routerns administratörsgränssnitt också ut direkt på enheten, så se till att ändra det från standardvärdena.
Du måste leta runt på de olika inställnings- och konfigurationssidorna eftersom dessa alternativ finns på olika platser för olika leverantörer. Nu när du har ändrat routerns inloggningsinformation är nästa steg att ställa in den trådlösa säkerheten.
WPA/WPA2
Det finns tre huvudsakliga sätt att säkra din router vid denna tidpunkt: att välja mellan WEP- , WPA- och WPA2- kryptering, inaktivera SSID- sändning och aktivera trådlös MAC- autentisering. Jag är övertygad om att du egentligen bara behöver använda WPA2- kryptering med en lång nyckel för att vara väldigt säker, men vissa människor gillar att vidta extra försiktighetsåtgärder och det kan vara värt den extra ansträngningen om du har mycket känslig information lagrad på dina enheter.

Vissa routrar gör det här väldigt enkelt för dig, som sidan för avancerade säkerhetsinställningar för Verizon FIOS- router som visas ovan. Du bör endast använda WPA2 om möjligt. WEP är väldigt osäkert och WPA kan knäckas ganska enkelt. Om du har enheter i ditt nätverk som inte kan ansluta när du väl har ställt in WPA2(WPA2) , bör du välja alternativet som har WPA + WPA2 Personal . Se till att du väljer ett långt lösenord. Observera att det inte behöver vara ett gäng slumpmässiga siffror, symboler eller bokstäver för att vara säker. Ett starkt lösenord måste bara vara en lång lösenfras(strong password just has to be a long passphrase) .
Om du har följt stegen ovan, återställt din router, konfigurerat administratörslösenordet och använt WPA2 , kan du i stort sett vara säker på att alla som tidigare anslutit till ditt trådlösa nätverk nu är frånkopplade.
Om du vill gå längre kan du läsa mitt inlägg om att inaktivera SSID-sändning , men det gör verkligen inte ditt nätverk mycket säkrare. Att aktivera MAC-adressfiltrering(Enabling MAC address filtering) kommer att göra ditt nätverk säkrare, men det gör allt mycket mindre bekvämt. Varje gång du vill ansluta en ny enhet till ditt nätverk måste du hitta MAC-adressen för enheten , logga in på din router och lägga till den i filtreringslistan.
Sammanfattningsvis, om du misstänker ovanlig aktivitet på ditt nätverk, bör du omedelbart följa stegen som beskrivs ovan. Det finns chanser att någon övervakar din dator(someone may be monitoring your computer) om de är anslutna till ditt nätverk, så det är bättre att vara säker än ledsen. Om du har några frågor, skriv en kommentar. Njut av!
Related posts
Hur man visar borttagna Instagram-inlägg (din eller någon annans)
Hur man tystar någon på Discord
Hur man söker och hittar någons borttagna tweets
Vem äger internet? Webbarkitektur förklaras
Kommentaretikett på internet för att förbättra din sociala upplevelse
Övervaka dolda webbplatser och internetanslutningar
10 felsökningstips om ditt internet är anslutet men inte fungerar
Hur man hittar de bästa Discord-servrarna
Hur man hittar minnen på Facebook
Hur man laddar ner och installerar Peacock på Firestick
Hur man tystar någon på Instagram och Facebook
Hur man delar en internetanslutning med andra datorer
Hur man blockerar Internet Explorer & Edge från att öppnas automatiskt
Hur man postar en artikel på Linkedin (och bästa tiderna att posta)
Hur man rapporterar någon på Discord
Hur man skapar en transparent bakgrund i GIMP
Hur man vet om någon begränsade dig på Instagram
Vad är Discord Streamer Mode och hur man ställer in det
Hur man blockerar någon på Twitter och vet när du har blivit blockerad
7 snabba lösningar när Minecraft fortsätter att krascha
