Förhindra installation av program från flyttbar mediakälla
Ibland använder vi flyttbara media som CD-ROM-skivor(CD-ROMs) , disketter och DVD(DVDs) -skivor för att installera nya program till Windows . Detta är en vanlig praxis, och jag tror att alla som använder Windows är bekanta med det. Men vad händer om någon annan installerade några program på din Windows utan din tillåtelse, och som äventyrade din Windows 11/10? I ett sådant fall kan din Windows -installation förstöras.
Förhindra(Prevent) installation av program(Programs) från flyttbar mediakälla(Media Source) i Windows
Om vi konfigurerar Windows på ett sådant sätt att det inte ska tillåta okända mediainstallationer från en flyttbar källa, kommer det att hjälpa oss att skydda vårt Windows från okända installationer och därmed uppnå hög säkerhet. I den här artikeln ska jag visa dig hur du förhindrar användare från att installera program från flyttbara media. Om en användare försöker installera ett program från flyttbara media visas ett meddelande som säger att funktionen inte kan hittas.
Förhindra(Prevent) flyttbar mediakälla för alla installationer
1] Använda Local Group Policy Editor
1. Tryck på Windows Key + R -kombinationen, skriv put gpedit.msc i dialogrutan Kör och tryck på ( Run)Enter för att öppna den lokala grupprincipredigeraren(Local Group Policy Editor) .
2. Navigera här:
User Configuration\Administrative Templates\Windows Components\Windows Installer
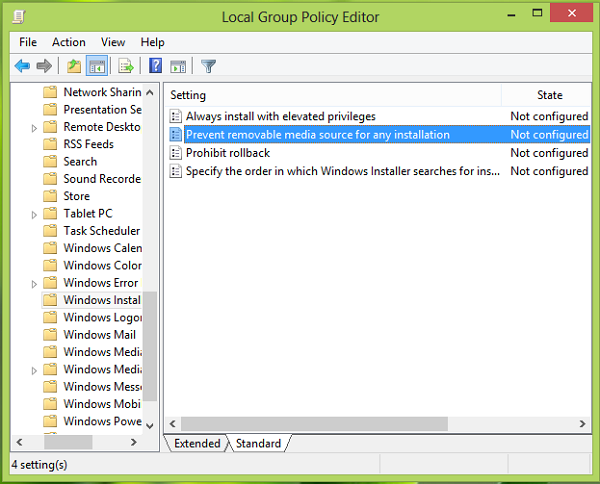
3. I den högra rutan, leta efter inställningen som heter Förhindra flyttbar mediakälla för alla installationer(Prevent removable media source for any installation) och dubbelklicka på den. Du får detta:
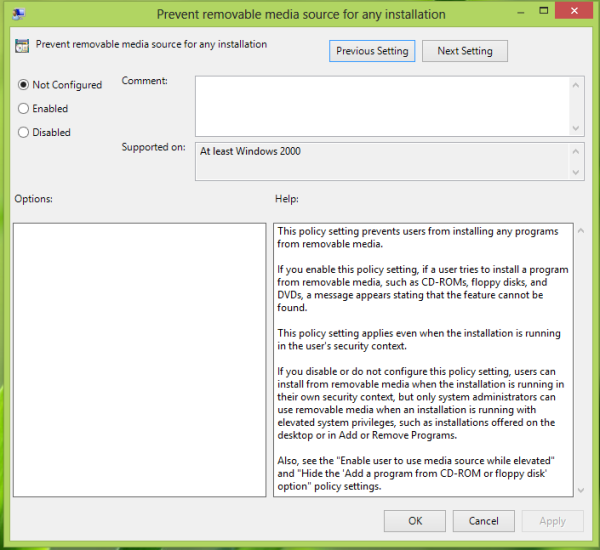
4. I fönstret ovan väljer du Aktiverad(Enabled) för att förhindra att användare installerar från en flyttbar mediakälla. Det är allt! Starta(Reboot) om för att få resultat.
2] Använda Registereditorn
1. Tryck på Windows Key + R -kombinationen, skriv put Regedt32.exe i dialogrutan Kör och tryck på (Run)Enter för att öppna Registereditorn(Registry Editor) .
2. Navigera till denna registernyckel:
HKEY_CURRENT_USER\Software\Policies\Microsoft\Windows\Installer
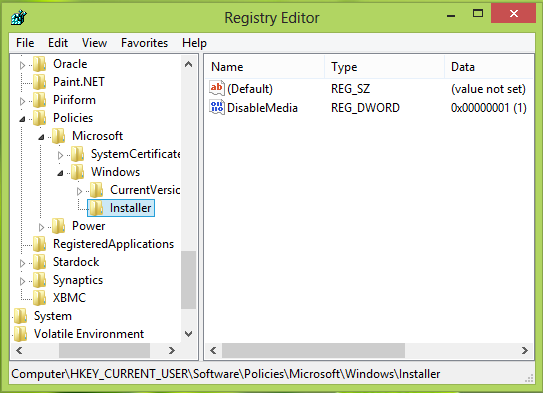
3. I den högra rutan på den här platsen skapar du ett DWORD som(DWORD) heter DisableMedia med högerklicka Right Click -> New -> DWORD . Dubbelklicka(Double) på DWORD så skapat för att ändra det, du kommer att se detta:
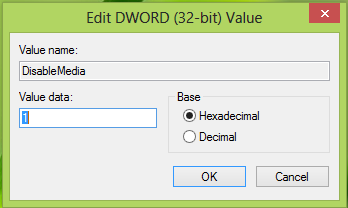
4. Ange värdet lika med 1 i avsnittet Värdedata(Value data) i rutan ovan . Klicka på OK . Stäng Registereditorn(Registry Editor) och starta om för att se resultatet. Det är allt!
Hope this helps!
Relaterat: (Related:) Hur man förhindrar installation av flyttbara enheter på Windows .
Related posts
Så här inaktiverar du bildlösenordsinloggningsalternativet i Windows 11/10
Inaktivera leveransoptimering via grupprincip eller registerredigerare
Inaktivera utvecklarverktyg i Edge med hjälp av register eller grupprincip
Inaktivera: Du har nya appar som kan öppna den här typen av fil
Hur man ställer in skrivbordsunderlägg med hjälp av gruppolicy eller registerredigerare
Så här kontrollerar du den grupprincip som tillämpas på en Windows 10-dator
Så här låser du alla aktivitetsfältsinställningar i Windows 10
Administrativa mallar (.admx) för Windows 10 v2020
Hur man skapar Firefox-bokmärken med hjälp av grupprincip och registerredigerare
Fel när du öppnar Local Group Policy Editor i Windows 11/10
Bearbetning av grupprincip misslyckades på grund av bristande nätverksanslutning
Ladda ner gruppolicymallar för webbläsaren Microsoft Edge
Ändra Windows Update Delivery Optimization Max Cache Age
Hur man tillämpar lagerbaserad gruppolicy i Windows 11/10
Aktivera eller inaktivera Zoom automatisk uppdatering med hjälp av grupprincip eller register
Grupprincipregisterplats i Windows 11/10
Ändra Cache-enhet för leveransoptimering för Windows-uppdateringar
Säkerhetskopiera/återställ eller importera/exportera grupprincipinställningar i Windows 11/10
Kan inte komma åt delad mapp på grund av organisationens säkerhetspolicyer
Ta bort gamla användarprofiler och filer automatiskt i Windows 11/10
