Förhindra att Outlook automatiskt tar bort mötesförfrågningar
Outlook kommer automatiskt att ta bort mötesförfrågningar och aviseringar från inkorgen efter att ha svarat. Du kan förhindra eller stoppa detta beteende. Om en person accepterar en avvisad eller svarad på en mötesförfrågan kommer den automatiskt att raderas från inkorgen. Om du är en individ som lägger till ett möte i kalendern kan du visa förfrågan genom att öppna kalenderobjektet, men om du är en person som inte använder din Outlook- kalender så mycket kan du tycka att det är svårt att hitta mötesdetaljerna . I Outlook kan du ändra inställningarna, så att mötesförfrågningar inte raderas automatiskt.
Förhindra att Outlook automatiskt tar bort mötesförfrågningar
Mötesförfrågan är en funktion i Outlook som hjälper individen att ställa in ett möte, och du kan bjuda in personer att gå med dig i ett möte; du kan skicka en mötesförfrågan till flera personer. Funktionerna i outlook spårar som accepterar begäran och behåller tiden i din kalender. Användaren kan lägga till bilagor, ange en plats och använda funktionen för schemaläggningsassistent för att välja den mest lämpliga tiden för ditt möte.
I Outlook kommer mötesförfrågningar till din inkorg som vanliga e-postmeddelanden eller dyker upp i din kalender som evenemang och kan vara öppna precis som e-postmeddelanden och kalenderhändelser med en ämnesrad och information från de personer som skickar mötesförfrågan.
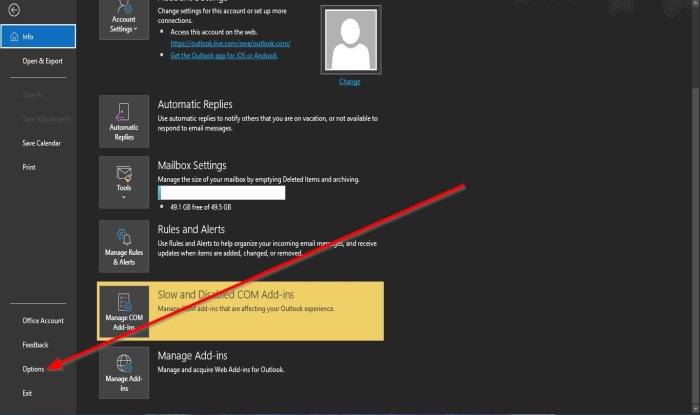
Ta bort(Delete) mötesförfrågningar och aviseringar från inkorgen efter att ha svarat
För att förhindra att Outlook automatiskt tar bort mötesförfrågningar efter att ha svarat gör du följande:
- Öppna Outlook .
- Klicka på Arkiv(File ) i menyraden.
- Klicka på Alternativ(Options) i Backstage(Backstage View) -vyn .
- En dialogruta för Outlook-alternativ visas.(Outlook Options)
- Gå till avsnittet Skicka meddelanden(Send Messages) på sidan Mail
- Avmarkera kryssrutan Ta bort mötesförfrågningar och aviseringar från inkorgen efter att ha svarat(Delete meeting requests and notification from inbox after responding) .
- Klicka sedan på OK .

Vi hoppas att den här handledningen hjälper dig att förstå hur du upprätthåller mötesförfrågningar efter att du har svarat på dem
Om du har frågor om handledningen, låt oss veta i kommentarerna.
Läs nästa(Read next) : Hur man separerar e-postadresser i Outlook med kommatecken(How to separate email addresses in Outlook using commas) .
Related posts
Fel vid laddning av meddelande Outlook-fel på Android-mobil
Hur du optimerar Outlook-mobilappen för din telefon
Hur man skickar en inbjudan till ett möte i Outlook
Outlook.com tar inte emot eller skickar e-post
Hur man tömmer skräppostmappen i Outlook
Visa Outlook-kalender och -uppgifter på Windows-skrivbordet med DeskTask
Ta bort Outlook .pst-datafil från OneDrive i Windows 10
Det går inte att ladda ner bilagor från Outlook Web App
Email Insights för Windows låter dig snabbt söka i Outlook e-post och Gmail
Konvertera NSF till PST med gratis NSF till PST-konverteringsverktyg
Var är Outlook.exe-platsen i Windows 10?
Teckenstorleken ändras när du svarar på e-post i Outlook i Windows 10
Hur man lägger till RSS-flöden till Outlook i Windows 11/10
Problem med att konfigurera anpassad domäne-post med Outlook
Skickar eller tar emot rapporterat fel 0x800CCC0F i Outlook
Hur man stoppar Outlook från att spara skickade e-postmeddelanden i mappen Skickade objekt
Vi kunde inte schemalägga mötesfelet - Teams-fel i Outlook
Det går inte att bifoga filer till e-post i Outlook.com eller Desktop-appen [Fast]
Autoslutförande fungerar inte korrekt i Outlook
Hur man lägger till Outlook Smart Tile till New Tab Page i Edge
