Förhindra att bärbar dator går i viloläge under en presentation
Om du gör en presentation vill du aktivera presentationsinställningarna(Presentation settings) på din bärbara dator med Windows 11/10/8/7. Presentationsinställningar(Presentation) är alternativ på din bärbara dator som du kan använda när du håller en presentation. Om du någonsin har fått din bildskärm att bli svart under en presentation, kommer du att uppskatta alternativet som låter dig stänga av din skärmsläckare automatiskt varje gång du håller en presentation.
Förhindra att bärbar dator(Prevent Laptop) går i viloläge(Sleep) under presentationen(Presentation)
När presentationsinställningar är aktiverade förblir din bärbara dator vaken och systemaviseringar stängs av. Du kan också stänga av skärmsläckaren, justera högtalarvolymen och ändra bakgrundsbilden på skrivbordet. Dina inställningar sparas och tillämpas automatiskt varje gång du håller en presentation om du inte stänger av dem manuellt.
Slå på eller av Windows Presentationsinställningar(Windows Presentation Settings)
För att göra det , öppna Windows Mobilitetscenter(Windows Mobility Center) via kontrollpanelen(Control Panel) och klicka på knappen Slå på i rutan (Turn)Presentationsinställningar .(Presentation Settings)
Detta kommer att aktivera presentationsinställningarna(Presentation Settings) .

För att ändra inställningar, skriv presentationsettings.exe i Starta sökning och tryck på Enter.
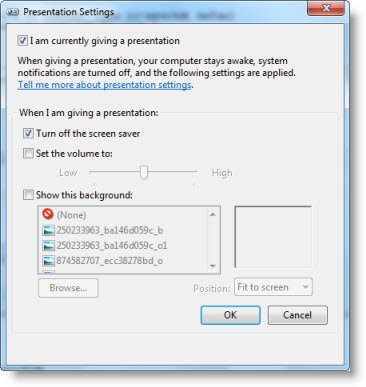
Ändra inställningarna till vad du vill att de ska vara medan du håller en presentation.
Kontrollera att jag håller en presentation för närvarande (I am currently giving a presentation).
Välj även Stäng av skärmsläckaren(Turn off the screen saver) .
Efter att ha gjort det kan du ställa in en specifik volymnivå och sedan klicka på OK.
När du gör dessa ändringar kommer din bärbara Windows-dator inte att vila(Windows laptop will not Sleep) eller skicka meddelanden under en presentation.
Du kan också skapa en genväg på skrivbordet med sökvägen som-
C:\Windows\System32\PresentationSettings.exe
Om du vill kan du också använda kommandona för att styra presentationsinställningar(Presentation Settings) eller läge(Mode) från ett skript-
presentationsettings /start
och
presentationsettings /stop
Hoppas det här hjälper.
TIPS(TIP) : Verktyg som Mouse Jiggler , Sleep Preventer kan också hjälpa till att förhindra att datorn växlar till viloläge, viloläge, vänteläge(prevent the computer from switching to Sleep, Hibernate, Standby mode) .
Related posts
Hur du laddar din telefon i viloläge med locket till den bärbara datorn stängt
Välj vad stängning av laptoplocket gör: avstängning, viloläge, viloläge
Hur man använder Charmap och Eudcedit inbyggda verktyg i Windows 11/10
Microsoft Visual C++ Redistributable Package: FAQ och nedladdning
Hur man använder Input Method Editor (IME) på Windows 11/10 PC
Vad gör Registrera det här programmet för omstart i Windows 11/10?
Hur man nödstartar eller stänger av Windows 11/10
Slår på eller av egenskaper i Windows; Hantera Windows Valfria funktioner
Aktivera maskinvaruaccelererad GPU-schemaläggning i Windows 11/10
Analysera väntekedjan: Identifiera hängd eller frusen process i Windows 10
Vad är en codec - Översikt, funktioner, nedladdning, FAQ
Windows 10 version 2004 maj 2020 Uppdatera nya funktioner
DISKPART och FSUTIL kommandoradsverktyg för Diskhantering
Så här inaktiverar du automatisk skärmrotation i Windows 11/10
Så här ändrar du språk för nyhets- och intresseflöde i Windows 11/10
Hur man stänger av eller slår på flygplansläge i Windows 11/10
Hur fungerar funktionen Dynamic Refresh Rate i Windows 11
Funktioner borttagna i Windows 10 v 21H1
Vad är snabb start och hur man aktiverar eller inaktiverar det i Windows 11/10
Hur du aktiverar och använder TPM Diagnostics Tool i Windows 11
