Förhindra användare från att ändra skärmsläckaren/låsskärmen i Windows
Alla användare av Windows 7/8/10 har möjlighet att ändra utseendet och känslan för sin datorupplevelse. Detta inkluderar kosmetiska förändringar som skärmsläckaren och låsskärmen i Windows 10 . Men många administratörer nekar användare åtkomst till vissa anpassningsfunktioner för att skapa en enhetlig miljö i en arbetsmiljö. Lär dig hur du förhindrar användare från att ändra skärmsläckaren i Windows 7/8/10 .
Varför hindra(Prevent) användare från att ändra skärmsläckaren(Screen Saver) ?
För år sedan när alla använde stora CRT - skärmar av TV-typ var inbränning av skärm ett verkligt problem som kostade företag miljarder i utbyte och reparationsavgifter. Dagens LCD- och LED- skärmar påverkas mindre av skärminbränning. Trots det kräver många företag att användare av sina datorer har en skärmsläckare för att spara pengar och förhindra ersättningskostnader.
Tyvärr är det svårt att övervaka alla användare när det kommer till PC-inställningar som skärmsläckare. Administratörer rättar till det här problemet genom att ställa in skärmsläckare på de många datorer som de är ansvariga för; genom att använda en grupppolicy hindrar de användare från att ändra skärmsläckaren.
Observera att skärmsläckaren inte stängs av eller hindrar användare från att ändra skärmsläckaren. Det låser helt enkelt de aktuella skärmsläckarinställningarna så att de inte kan ändras om inte en användare med administrativa rättigheter ändrar tillbaka dem.
Förhindrar användare från att ändra skärmsläckarinställningar(Screen Saver Settings)
Logga(Log) in på Windows med ett konto som har administrativa rättigheter. Klicka(Click) på Start>Run för att öppna dialogrutan Kör . (Run)Om du inte har kommandot Kör(Run) på din Start -meny håller du ner Windows -tangenten på tangentbordet och trycker på R -tangenten. I dialogrutan Kör skriver (Run)du gpedit.msc(gpedit.msc) och klickar på OK - knappen.
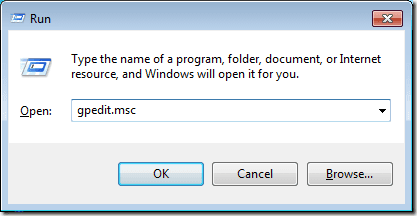
Du har precis öppnat den lokala grupprincipredigeraren(Local Group Policy Editor) . Lägg märke(Notice) till att det i den vänstra rutan finns expanderbara mappar. Öppna mappen på
User Configuration > Administrative Templates > Control Panel > Personalization.
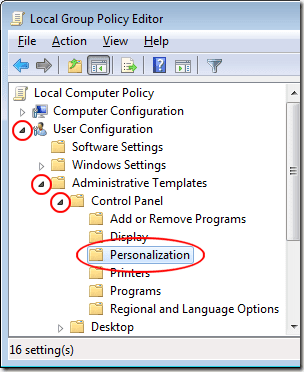
Den högra rutan visar nu de lokala grupppolicyerna som finns i mappen Personalization . Leta upp(Locate) och dubbelklicka på en policy med titeln Förhindra skärmsläckare(Prevent Changing Screen Saver) .
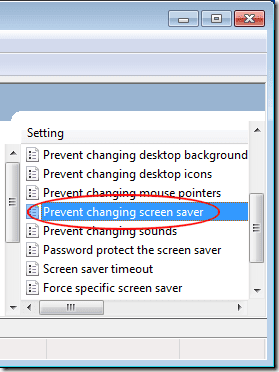
Du bör nu titta på fönstret Förhindra ändring av skärmsläckare(Prevent Changing Screen Saver) . Om du eller ingen annan någonsin har ändrat den här inställningen tidigare, bör den fortfarande vara inställd på Ej konfigurerad(Not Configured) som standard. Klicka på alternativet Aktiverat(Enabled) , klicka på OK -knappen och du är klar.

Även om det inte är lika viktigt som det var för år sedan, föredrar många administratörer att ställa in skärmsläckare på datorer i en arbetsmiljö för att förhindra inbränning av skärmar och sedan hindra användare från att ändra dem. Vissa företag kräver att alla användare använder en specifik skärmsläckare för att presentera ett mer professionellt utseende inför kunderna.
Genom att neka användarna möjligheten att ändra skärmsläckaren, behöver man inte oroa sig för att kunderna ska se ett hav av personliga fotografier och andra bilder som visas på datorskärmarna i en kontorsmiljö.
Det säkerställer också att skärminbränning inte sker om en användare bara visar en bild på skärmen som skärmsläckare. Kostnadsbesparingarna med den här inställningen kan vara betydande på kontor som distribuerar hundratals om inte tusentals datorer.
Om du kör Windows 10 i din miljö och inte längre använder skärmsläckare, men litar på låsskärmen(Lock Screen) , kan du ändra några av alternativen under följande plats i gruppolicy(Group) :
Computer Configuration - Administrative Templates - Control Panel - Personalization

Här kan du tvinga användaren att använda en specifik bild för låsskärmen och inloggningsbild, förhindra användare från att ändra låsskärmen etc. Njut!
Related posts
Så här åtgärdar du Stop:0x000000F4 blåskärmsfel i Windows
Hur man får valfri app eller spel att gå i helskärm i Windows
Lägg till ett meddelande på inloggningsskärmen för användare i Windows 7/8/10
Bokrecension - How-To Geek Guide to Windows 8
Hur du håller din Windows-dator vaken utan att röra musen
Så här tvingar du fram grupprincipuppdatering i Windows 2000, XP, Vista, 8 och 10
Hur man öppnar DDS-filer i Windows 10
Hur man minskar Windows Explorer Hög CPU-användning
Skapa en bärbar version av alla program i Windows
Avinstallera och installera om IE i Windows 7
Hur man öppnar en JAR-fil på Windows
Slå samman två partitioner i Windows 7/8/10
Aktivera och inaktivera Windows-funktioner
Aktivera mikrofon, Line-In Audio och Stereo Mix i Windows
Hur du flyttar din Thunderbird-profil och e-post till en ny Windows-dator
Hur man blockerar fjärranslutningar till en Windows- eller Mac-dator
Hur man berättar vilken version av Windows du har installerat
Hur man använder en Windows XP-emulator på Android med Limbo
Skapa en systemhälsorapport i Windows 7 för att leta efter fel
Hur man tar bort text från ikoner i Windows aktivitetsfält
