Förhindra användare från att ändra Exploit Protection i Windows Security
Om du vill förhindra användare från att ändra inställningarna för exploateringsskydd(Exploit protection settings) i Windows-säkerhet(Windows Security) , kommer den här handledningen att guida dig genom stegen. Det är möjligt att blockera andra användare från att ändra de förinställda inställningarna om du inte vill att de ska göra det.
Exploateringsskyddsfunktionen hjälper användare att skydda sina datorer från skadlig programvara som använder olika säkerhetsexploater för att invadera din dator. Det fungerar bra för att skydda en användares dator. Windows 10 och låter användare lägga till eller ta bort en app från exploateringsskyddsinställningarna(add or remove an app from the Exploit protection) i Windows Security.
Låt oss anta att du lämnar över din dator till din vän eller ditt barn i ett par dagar och att du inte vill tillåta dem att ändra någon inställning. Du har två alternativ. Först(First) kan du dölja kontrollfönstret för appar och webbläsare(hide the App & browser control window) . För det andra(Second) kan du inaktivera exploateringsskyddsinställningarna(Exploit) individuellt.
Förhindra användare från att ändra inställningar för exploateringsskydd(Exploit) via GPEDIT
För att förhindra användare från att ändra exploateringsskyddsinställningar(Exploit) i Windows 10 , följ dessa steg-
- Tryck Win+R .
- Skriv gpedit.ms c och tryck på Enter - knappen.
- Gå till App- och webbläsarskydd(App and browser protection) i Datorkonfiguration(Computer Configuration) .
- Dubbelklicka på rutan Förhindra användare från att ändra inställningar(Prevent users from modifying settings) .
- Välj alternativet Aktiverat .( Enabled)
- Klicka på Apply och OK .
Låt oss lära oss mer om dessa steg i detalj.
Tryck först på Win+R -knappen för att öppna Kör(Run) -prompten. Skriv gpedit.mscoch tryck på Enter - knappen för att öppna Local Group Policy Editor . Efter det, navigera till den här vägen-
Computer Configuration > Administrative Templates > Windows Components > Windows Security > App and browser protection
Här kommer du att se en inställning som heter Förhindra användare från att ändra inställningar(Prevent users from modifying settings) . Dubbelklicka på den och välj alternativet Aktiverad (Enabled ) .
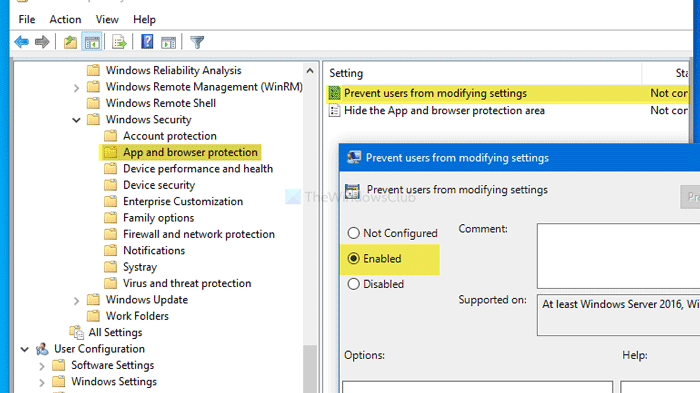
Klicka till sist på Verkställ (Apply ) respektive OK .
Du kan göra samma sak med Registereditorn(Registry Editor) också. Om du planerar att använda Registerredigeraren(Registry Editor) , rekommenderas det att säkerhetskopiera alla registerfiler(backup all Registry files) och skapa en systemåterställningspunkt .
Blockera(Block) användare från att lägga till eller ta bort appar i inställningarna för exploateringsskydd(Exploit) via REGEDIT
För att blockera användare från att lägga till eller ta bort appar i inställningarna för exploateringsskydd(Exploit) , följ dessa steg-
- Tryck Win+R .
- Skriv regedit och tryck på Enter - knappen.
- Klicka på knappen Ja .(Yes)
- Navigera till Windows Defender Security Center i HKLM .
- Högerklicka på den > Ny > Nyckel.
- Namnge det som app- och webbläsarskydd(App and Browser protection) .
- Högerklicka på det > New > DWORD (32-bitars) värde(Value) .
- Namnge det som DisallowExploitProtectionOverride .
- Dubbelklicka på den för att ställa in värdedata som (Value)1 .
- Klicka på OK för att spara ändringen.
Låt oss fördjupa oss i dessa steg i detalj.
Först, tryck på Win+R , skriv regeditoch tryck på Enter- knappen. Klicka på Ja (Yes ) -knappen i UAC- popupfönstret. Efter det, navigera till följande väg-
HKEY_LOCAL_MACHINE\SOFTWARE\Policies\Microsoft\Windows Defender Security Center
Högerklicka(Right-click) på Windows Defender Security Center > New > Key och namnge det som app- och webbläsarskydd( App and Browser protection) . Efter det högerklickar du på App- och webbläsarskydd(Browser) > New > DWORD (32-bit) Value och namnger det som DisallowExploitProtectionOverride .
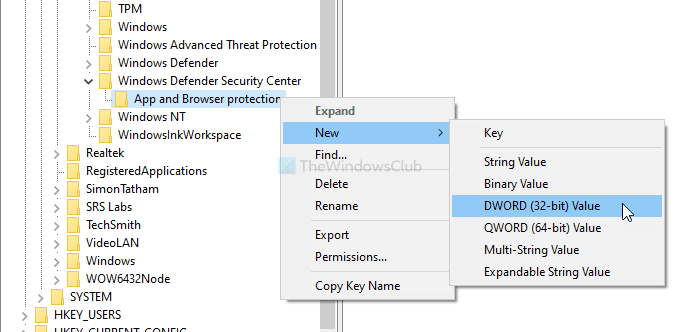
Dubbelklicka på den för att ställa in värdedata (Value data ) som 1 .
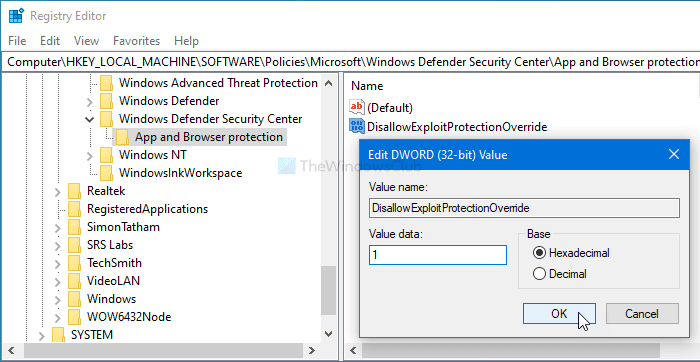
Klicka på OK -knappen för att spara ändringen.
Hoppas den här guiden hjälper.
Related posts
Hur man lägger till eller utesluter en app i Exploit Protection of Windows 10
Din IT-administratör har inaktiverat Windows-säkerhet
Hur man lägger till fil- eller processuteslutning till Windows-säkerhet
Ändra Windows säkerhetsinställningar direkt med ConfigureDefender
Aktivera och konfigurera Ransomware Protection i Windows Defender
Fel 0x800106ba, Windows Defender-applikationen kunde inte initieras
Hur man uppdaterar Windows Defender manuellt i Windows 10
Windows Säkerhetsinställningar i Windows 10
5 saker du kan göra med det nya Windows Defender Security Center
Nya funktioner kommer till Windows Defender i Windows 10 Creators Update
10 sätt att starta Windows Security i Windows 10
Fixa Windows Defender felkod 0x8050800c på Windows 11/10
Ta bort Windows Defender-meddelandeikon i Windows 10
Säkerhet för alla - Granska Panda Gold Protection -
Hur man döljer eller visar Windows-säkerhetsikonen i Aktivitetsfältet i Windows 10
Åtgärda Windows Defender-fel 0x8007139f på Windows 11/10
Säkerhet för alla - Granska McAfee Total Protection
Windows Defender vs. Security Essentials vs Safety Scanner
Hur man gör en Windows Defender Offline-skanning
Windows Security säger Inga säkerhetsleverantörer i Windows 11/10
