Förbättra trådlöst nätverkshastighet på Windows 10
När det trådlösa nätverket blir svagt går det långsamt och du kopplas ner för ofta. Du vet redan hur irriterande det är att arbeta på ett nätverk med svaga signaler. 10/8/7 meddelar dig när signalstyrkan är svag. Men vilka åtgärder kan du vidta för att förbättra signalen eller mottagningen av det trådlösa nätverket?
Förbättra trådlösa nätverkshastigheter
Hur kan du förbättra den trådlösa nätverkssignalen? Här är några tips som hjälper.
- Placera din trådlösa router(Wireless Router) eller åtkomstpunkt(Access Point) på en central plats(A Central Location)
- Ta bort hinder om möjligt
- Använd en högförstärkningsantenn
- Sluta använda(Stop Using) kortbaserade adaptrar i datorer
- Använd en trådlös repeater
- Uppgradera firmware för router och adaptrar
- Flytta till 802.11n.
1] Placera din trådlösa router(Place Your Wireless Router) eller åtkomstpunkt(Access Point) på en central plats(A Central Location)
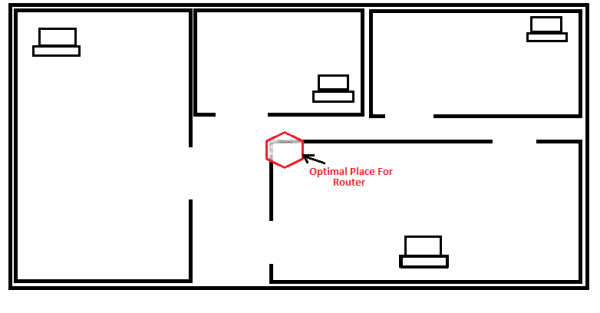
Du måste kolla in centralpunkten för det trådlösa nätverket du har installerat i ditt hem och placera den trådlösa routern därefter. Om ditt hus består av två våningar och du vill komma åt nätverket från någon av våningarna, kanske du vill placera routern ovanpå en hylla så att båda våningarna får ordentliga signaler. På samma sätt, kolla in vad alla rum kommer att använda routern och placera routern på en plats där vart och ett av rummen är mer eller mindre på samma avstånd.
Om du placerar routern i ett hörnrum får du bra signaler i det rummet, men rummet till husets andra hörn kan ta emot svaga signaler. I det här fallet kommer de flesta av signalerna att flytta ut ur huset, och du måste lösenordsskydda nätverket så att andra inte börjar använda det.
2] Ta bort hinder om möjligt
Även om du inte kan flytta husväggarna kan du flytta andra hinder för trådlösa signaler. Dessa inkluderar metallhyllor, almirahs, etc. Du måste också flytta bort från routern från ytterväggarna, det vill säga väggarna som markerar husets yttre gränser. Metallföremål kommer att blockera vägen för trådlösa signaler eftersom signalerna färdas i en rak linje och inte har förmågan att böja sig vid hinder. Att placera signalerna mot ytterväggarna kommer att ge bort det mesta av signalstyrkan till dina grannar.
3] Använd en högförstärkningsantenn
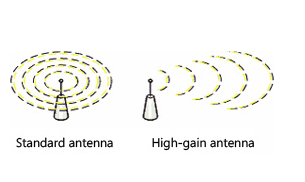
Standardantennen som kommer med olika routermodeller är rundstrålande. Det betyder att de skickar signaler åt alla håll. I sådana fall, om din router är placerad mot ytterväggarna, går hälften av signalerna utanför hemmet. Om det är en löstagbar antenn, byt ut den mot högförstärkningsantennen för att förbättra den trådlösa signalen. En högförstärkningsantenn gör att du kan fokusera signalerna i de vinklar du vill ha.
4] Sluta använda(Stop Using) kortbaserade adaptrar i datorer

Om din bärbara dator eller dator har inbyggd trådlös nätverkskapacitet går det bra. Om inte, och du använder kortbaserade trådlösa nätverksadaptrar, är chansen stor att dina datorer inte kommer att kunna "tala tillbaka" till routern. Detta innebär att även om din router skickar signaler med god styrka till dina datorer, har de kortbaserade trådlösa nätverksadaptrarna inte funktionen att skicka tillbaka signaler med rätt styrka. För att trådlösa nätverk ska fungera korrekt bör både routern och datorerna kunna kommunicera ordentligt. Jag föreslår att du byter ut de kortbaserade trådlösa adaptrarna mot trådlösa USB- nätverksadaptrar. En annan fördel med att använda trådlösa USB- nätverksadaptrar är att de använder en högförstärkningsantenn som kommer att förbättra ditt trådlösa nätverk.
5] Använd en trådlös repeater
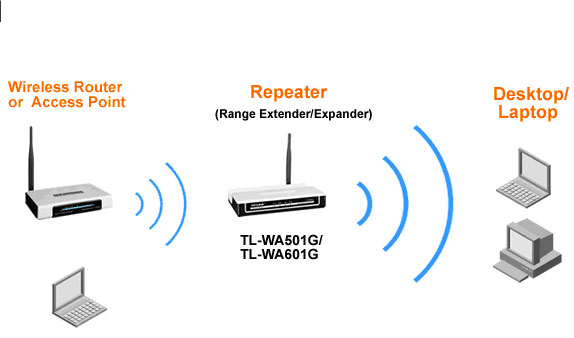
Precis som radiostationerna använder en repeater på regelbundna avstånd för att fånga upp svaga signaler och förstärka dem innan de skickas vidare, kan du använda trådlösa repeatrar i ditt hemnätverk. Syftet med att använda trådlösa repeatrar är att fånga upp svaga signaler och skicka dem i en viss riktning efter att ha ökat signalstyrkan. Detta kommer inte bara att göra det möjligt att förbättra nätverksstyrkan, utan det hjälper också till att utöka nätverket till ett större område.
6] Uppgradera firmware för router och adaptrar
Leverantörer av routrar och adaptrar fortsätter att uppdatera den fasta programvaran(updating the firmware) för deras produkter. Uppdateringarna finns tillgängliga på leverantörernas webbplatser. Gör det till en vana att kolla in dessa webbplatser för uppdateringar med jämna mellanrum. Om du hittar några uppdateringar till dina enheter, uppgradera dem. Detta kommer inte bara att förbättra dina produkters prestanda, utan det förbättrar också säkerheten som produkten tillhandahåller.
TIPS(TIP) : Se hur du automatiskt kan stänga av Wi-Fi när Ethernet-kabeln är ansluten .
7] Flytta till 802.11n
De flesta nätverksenheter är byggda kring 802.11g-teknik. 802.11n-tekniken är här och erbjuder högre hastigheter med bättre stabilitet. Överväg att flytta till 802.11n genom att byta ut din äldre router och nätverksadaptrar. Dessutom, när du köper utrustning, köp alla från en enda leverantör för bättre prestanda.
Kontrollera detta om din Windows - dator lider av dålig WiFi-prestanda eller låg Wi-Fi-signal(Low Wi-Fi signal) och detta för att veta hur du ökar WiFi-hastigheten och signalstyrkan och täckningsområdet(Increase WiFi Speed and Signal strength and coverage area) . Ändra WiFi-roamingkänslighet(WiFi Roaming Sensitivity) eller aggressivitet(Aggressiveness) för att förbättra Wi-Fi- mottagning och prestanda.
Ovanstående tips hjälper till att förbättra den trådlösa signalen. Om du vet något viktigt för att förbättra det trådlösa nätverkets styrka, vänligen dela det med oss.(The above tips help improve the wireless signal. If you know anything important to improve wireless network strength, please share it with us.)
Related posts
3 sätt att ansluta till dolda Wi-Fi-nätverk i Windows 10
Hur man använder WPS i Windows 10 för att ansluta till Wi-Fi-nätverk
Hur man konfigurerar proxyserverinställningar i Windows 10 -
Hur man skapar en Windows 10-hotspot: Allt du behöver veta
Hur man lägger till och använder en VPN i Windows 10 (allt du behöver veta) -
Så här använder du TeamViewer: Remote Control-appen för Windows 10 och Windows 10 Mobile
Vad är en mätad anslutning? Hur man aktiverar mätade anslutningar i Windows 10
Hur man mappar FTP-enheter, nätverksenheter och webbresurser i Windows 10
Hur man ökar WiFi-internethastigheten i Windows 10
Hur man ansluter till Wi-Fi i Windows 11 -
Så här hittar du routerns IP-adress i Windows 10 - IP-adresssökning
Hur man automatiskt ringer upp en bredbands-PPPoE-anslutning i Windows 10
3 sätt att ändra IP-adressen i Windows 10
Så här visar du Wi-Fi-nätverksprofiler lagrade i Windows 10
Gratis verktyg för trådlöst nätverk för Windows 10
Så här inaktiverar du Internetanslutningsdelning (ICS) i Windows 10
3 sätt att ändra DNS-inställningarna i Windows 10
Hur man aktiverar Remote Desktop i Windows 10 (eller Windows 7)
Hur aktiverar eller inaktiverar jag Wi-Fi i Windows 11? -
Hur man lägger till en trådlös eller nätverksskrivare i Windows 10
