Flytta bilder till ett annat album i Facebook
Visste(Did) du att Facebook får 4 000 fotouppladdningar varje sekund? Den sociala medieplattformen har mer än en miljard användare världen över, och den siffran förväntas öka med 690 miljoner år 2020. Det är ett överväldigande antal bilder som laddas upp varje dag.
Om du har en samling bilder uppladdade under åren, beroende på när du först gick med på plattformen, låter Facebook dig flytta bilder till fotoalbum för att organisera dem. Du kan sedan dela dem med din familj och vänner och bevara minnen.

Vi kommer att visa dig hur du flyttar runt foton på Facebook så att du kan organisera din samling för att göra det enklare för dig att hantera, hämta och dela din samling.
Hur man skapar ett fotoalbum på Facebook(How To Create a Photo Album In Facebook)
Ett fotoalbum på Facebook fungerar som de vanliga fotoalbumen som du lägger in fotografier, bilder eller stämplar, förutom att det är en virtuell fotobok. Dessutom kan du dela det med så många personer du vill genom att tagga dem på själva albumet, eller olika foton du vill att de ska se.
Om du inte har ställt in din profils sekretessinställningar till privat(profile’s privacy settings to private) kan dina vänner och följare bläddra i dina fotoalbum när de besöker din sida.

Men att lägga till och hantera bilder på Facebook är inte alltid lätt, eftersom de tenderar att ändra användargränssnittet ganska ofta.
Precis när du är bekant med att göra enkla saker som att lägga till ett profilfoto eller organisera dina fotoalbum läggs nya storlekskrav till eller så ändrar de gränssnittet helt.
I Facebook måste du skapa albumen innan du kan flytta foton till ett annat album.
- För att göra detta, gå till ditt nyhetsflöde(News Feed) och klicka på ditt namn i den övre vänstra sidan av skärmen för att öppna din profil.

- Klicka sedan på Foton.
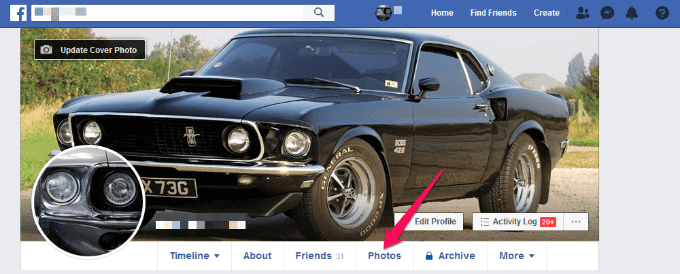
- Klicka på +Skapa album.

- Välj de foton eller videor du vill lägga till i ditt album och klicka sedan på Öppna(Open) .

- Ge albumet en titel, beskrivning eller plats. Du kan också tagga dina vänner eller familj, lägga till bidragsgivare(contributors) och välja vem som kan se bilderna i albumet. Du kan till exempel välja antingen Vänner, Offentlig(Friends, Public ) och så vidare.

- Klicka på Lägg(Post) upp för att skapa albumet. Om du vill kan du ändra dina skivomslag(change your album covers) för att få dem att se roliga och intressanta ut.

Obs!(Note:) Om du skapar flera album kan du flytta mer än bara foton(move more than just photos) . Facebook låter dig nu flytta videor, textinlägg, incheckningar och mer. Du kan också följa vänners album och få varningar när de uppdateras, plus att du kan markera dina favoritsamlingar genom att visa utvalda album i din profil.
Skapa ett fotoalbum med Facebook-appen(Create a Photo Album Using The Facebook App)
- Om du använder Facebook från din smartphone(using Facebook from your smartphone) eller surfplatta för att skapa ett fotoalbum via Facebook -appen, tryck på menyn (tre horisontella linjer) längst upp till höger på skärmen.

- Tryck på ditt profilnamn för att öppna din profilsida.
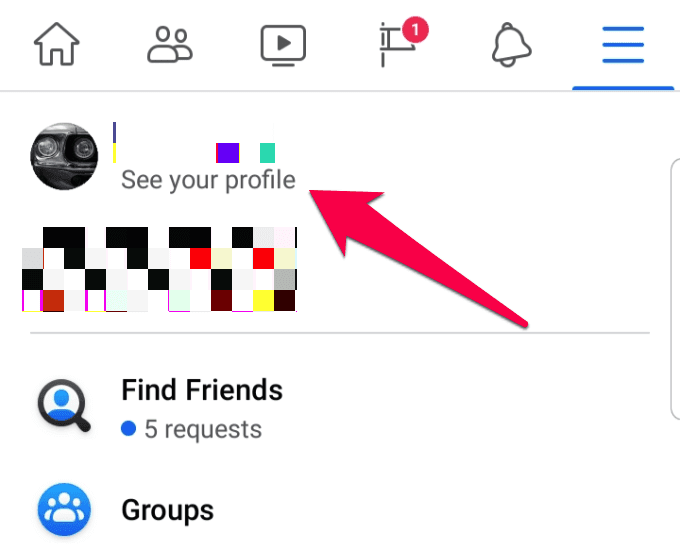
- Tryck på Foton(Photos) , välj ett foto och tryck på Klart(Done) .

- Tryck på Album och tryck sedan på Skapa album(Create Album) . Namnge albumet och ge det en beskrivning.
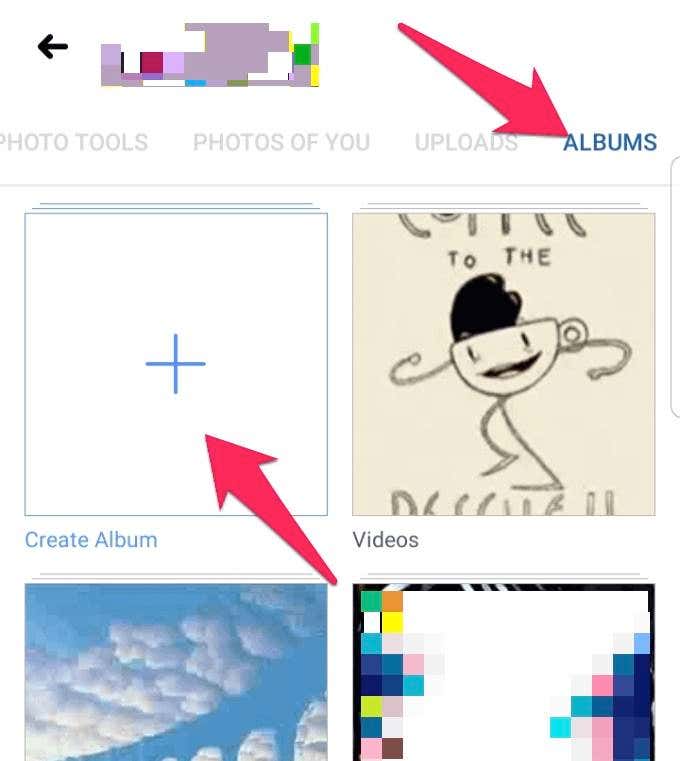
- Om du vill att ditt album ska ha begränsad åtkomst eller tillgängligt för allmänheten trycker du på för att välja sekretessinställningar och trycker sedan på Skapa(Create) .

- Om du vill att andra ska bidra till ditt album, byter du på knappen Contributors och väljer namnen från din vänlista(names from your Friends list) . Tryck på Klart(Done) .
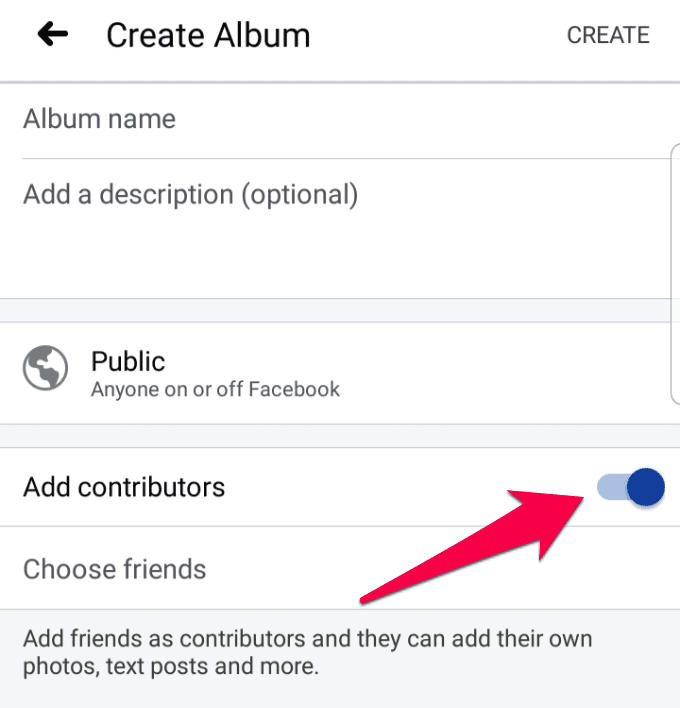
- När du är klar trycker du på Skapa(Create) och ditt nya album är klart.
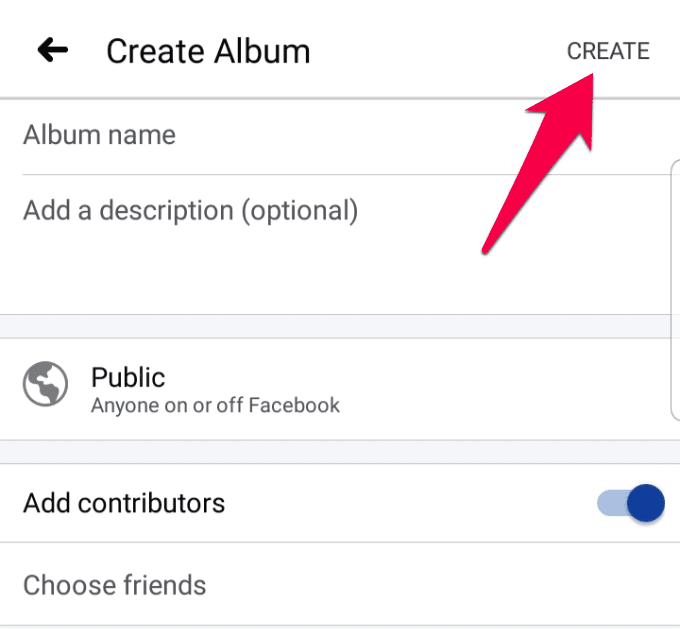
Skapa ett delat album(Creating a Shared Album)
Ett delat album på Facebook låter dig och din familj eller vänner bidra med foton och andra medier till album, så att du inte har flera album för samma sak.
Till exempel, om du har bilder från din senaste bal, och dina vänner också har bilder att dela, kan du lägga dem alla i ett delat album och få aviseringar när det uppdateras.
- För att skapa ett delat album, gå till ett album och uppe till vänster, hitta och klicka på Lägg till bidragsgivare.(Add Contributor.)
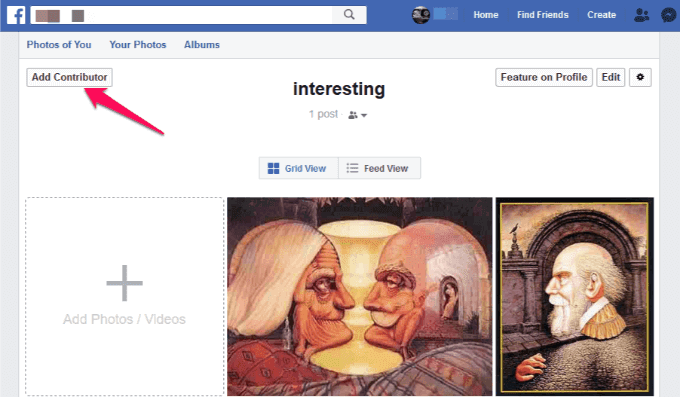
- Skriv namnen på de bidragsgivare du vill lägga till i albumet och välj sedan en publik( choose an audience) . Publiken kan vara endast albumbidragsgivare(Album) , albumbidragsgivares vänner(Album) eller offentliga(Public) .

- Klicka på Spara(Save) .

- När du väl har lagt till bidragsgivare till albumet är de fria att lägga till andra bidragsgivare, tagga foton, lägga till foton eller videor och till och med redigera albumet.
Obs!(Note:) Bidragsgivare till ett delat album kan bara ta bort eller redigera de foton eller videor de laddar upp. Albumägaren har raderingsrättigheter till allt innehåll i det delade albumet. Om du tar bort en bidragsgivare från albumet kan han eller hon gå till sin aktivitetslogg för att radera fotona de lagt till.
Facebook: Flytta bilder till album(Facebook: Move Photos To Album)
Nu när du har dina album redo är det dags att flytta dina foton mellan album.
- För att göra detta, gå till din tidslinje och klicka på Foton(Photos) under ditt omslagsfoto.
- Klicka(Click) på fotoalbumet som innehåller fotot/foton som du vill flytta till ett annat album. En ny sida öppnas som visar alla foton i det albumet. Flytta markören över ett foto eller klicka på Redigera(Edit) längst upp till höger (du kan klicka på pennikonen om du föredrar det).

Obs! (Note:) Omslagsbilder(Cover) och profilfotoalbum har inte möjlighet att redigera.
- För musen över fotot och klicka på pilen längst upp till höger. Klicka på Flytta till annat album(Move to Other Album) .

Obs:(Note: ) Om fotot du vill flytta på Facebook är en del av ett inlägg får du ett meddelande som popup-fönster.
- Klicka på rullgardinsmenyn under fotot du vill flytta och välj destinationsalbumet.

- Klicka på Flytta foto(Move Photo) . Ditt foto/din foton har flyttats, men du kommer fortfarande att vara på originalalbumets sida. Om du vill se fotot klickar du på länken Album(Albums) och klickar på albumet som innehåller fotot du just flyttade.
Obs!(Note:) Du kan inte flytta foton och videor mellan Facebook- album från din smartphone eller surfplatta.
Facebook: Ta bort ett fotoalbum(Facebook: Delete a Photo Album)
Alla fotoalbum på Facebook kan inte raderas, till exempel Profilfoton(Profile Photos) , men du kan radera vilka bilder som helst i sådana album.
- För andra album kan du dock ta bort dem genom att gå till din Facebook- profilsida och klicka på Foton(Photos) . Klicka på Album(Albums) och klicka på fotoalbumet du vill ta bort.

- Klicka(Click) på kugghjulsikonen uppe till höger och klicka sedan på Ta bort album(Delete Album) .

- Klicka igen för att bekräfta åtgärden.
Related posts
Hur man gör foton privata på Facebook
6 bästa kamerainställningarna för månfoton
Hur man återställer ett hackat Facebook-konto
Hur man avblockerar någon på Facebook, Messenger, Instagram och WhatsApp
Hur man återställer ett Facebook-konto när du inte kan logga in
Hur man använder kraftfulla fotosökningsverktyg som finns tillgängliga på Google Foton
Hur man utför ett CPU-stresstest
8 av de bästa tekniska idéerna för att klara av självisolering
Hur man laddar ner Google Chrome Offline (fristående) installationsprogram
Hur man återställer raderade bilder från Facebook Messenger
Hur man bygger din egen bärbara dator
Hur man lägger till musik till Google Slides
Installera GIMP-plugins: En guide
Bokrecension - How-To Geek Guide to Windows 8
Hur man uppdaterar Raspberry Pi
Hur du ändrar ditt namn eller användarnamn på Facebook
Hur man raderar alla dina Facebook-inlägg massvis
Hur man konverterar en dynamisk disk till en grundläggande disk
Hur man ser dolda foton på Facebook
Hur man laddar ner Facebook-foton och videor
