Flygplansläget fortsätter att slås på och av i Windows 11/10
Om ditt Windows flygplansläge(Windows Airplane mode) ständigt slår på och av sig själv, hjälper det här inlägget dig att lösa problemet. Det kan hända efter en Windows-funktionsuppdatering(Windows Feature) , eller så kan det bero på problem med strömhantering(Power Management) eller nätverkskort(Network) . Följ dessa tips för att lösa problemet med flygplansläge .(Airplane)
Windows Flygplansläge(Windows Airplane) fortsätter att slås på och av
Dessa är kända fungerande lösningar för det här problemet, och varje gång du provar en, se till att kontrollera om problemet löstes.
- Ändra inställningar för energihantering
- Kör nätverksfelsökare
- Stäng av Radio Switch Device
- Uppdatera nätverksdrivrutinen
De flesta av dessa lösningar kommer att behöva administratörsbehörighet för att göra ändringarna.
1] Ändra nätverksadapter(Change Network Adapter) och strömhanteringsinställningar(Power Management Settings)

På en bärbar dator med (Laptop)Windows 10 kan Power Management stänga av enheten eller dess komponent för att spara ström. Det är möjligt att detta läge skapar detta problem om du kör på batteri.
- Use WIN + X och sedan M för att öppna Enhetshanteraren(Device Manager)
- Navigera(Navigate) till Nätverksadaptrar(Network Adapters) och expandera den
- Leta reda på nätverksadaptern i datorn och högerklicka på den
- Välj(Select) egenskaper och växla sedan till fliken Energihantering(Power Management)
- Avmarkera alternativet Tillåt datorn att stänga av den här enheten för att spara ström(Allow the computer to turn off this device to save power)(Allow the computer to turn off this device to save power)
- Klicka(Click) på OK-knappen för att tillämpa ändringen.
Om operativsystemet stängde av adaptern på grund av energisparande, stoppar detta det. Det enklaste sättet att lösa detta är genom att ansluta din dator till en strömkälla, men om detta är ett vanligt irritationsmoment är det bäst att stänga av den härifrån.
2] Kör nätverksfelsökare
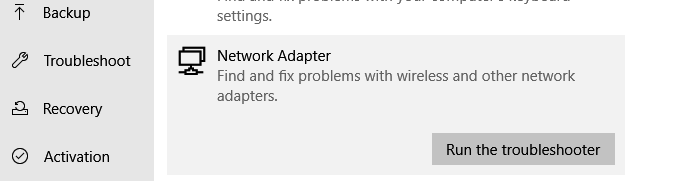
Ibland kan nätverksfelsökare lösa många problem, inklusive detta. Windows 10 erbjuder inbyggd nätverksfelsökare(Network Troubleshooter) , som fixar många nätverksrelaterade problem som det här.
- Öppna Windows-inställningar (Win+ I)
- Navigera(Navigate) till Uppdatering(Update) och Security > Troubleshoot
- Hitta nätverksadapter(Find Network Adapter) och klicka på Kör (Run)felsökningsknappen(Troubleshooter)
- Lägg upp detta, låt guiden köra och gör sitt jobb.
Kontrollera om ditt problem fortfarande är ihållande.
3] Stäng av Radio Switch Device
Det är inte en fix utan en lösning om du fortfarande står inför det här problemet.
- Use WIN + X och sedan M för att öppna Enhetshanteraren(Device Manager)
- Expandera HID(Expand HID) eller Human Interface Devices
- Stäng av Radio Byt enhet(Radio Switch Device) eller inaktivera den.
Switchen är tillgänglig för enheter som har en hårdvarubrytare eller en tangentbordskombination för att stänga av wifi på enheten. Posta detta; dessa hårdvaruomkopplare fungerar inte. Det bästa vore om du kan ansluta till kundsupport för att ta reda på om detta är ett känt problem och få en lösning.
4] Uppdatera nätverksdrivrutinen
Det är en standardlösning som vi föreslår för alla eftersom den har vetat att den fungerar. Om den installerade drivrutinen har problem, kommer en ominstallation att fixa flygplansläge(Airplane) genom att slå på eller av problemet.
Det rätta sättet att göra är att kontrollera med OEM(check with OEM) eller använda en av drivrutinsuppdateringarna för(driver updater software) att se om det finns en ny version tillgänglig.
Vi hoppas att en av dessa lösningar i inläggen kan lösa problemet.
Läs nästa(Read next) : Windows har fastnat i flygplansläge .
Related posts
Fjärranropet misslyckades vid användning av DISM i Windows 11/10
Background Intelligent Transfer Service fungerar inte i Windows 11/10
Fix Enhetskryptering är tillfälligt avstängd fel i Windows 11/10
Hur man öppnar och läser Small Memory Dump (dmp)-filer i Windows 11/10
Windows Security säger Inga säkerhetsleverantörer i Windows 11/10
Alternativet Kör som administratör visas inte eller fungerar inte i Windows 11/10
Windows Audio Service körs inte på Windows 11/10
Enhetshanteraren är tom och visar inget i Windows 11/10
Bygg om filen Tokens.dat eller Activation Tokens i Windows 11/10
Ljudtjänster svarar inte fel i Windows 11/10
Så här fixar du prestandaproblem i Windows 11/10
Inga skannrar upptäcktes fel på Windows 11/10-dator
Media Transfer Protocol (MTP) fungerar inte på Windows 11/10
Intel Thunderbolt Dock-programvara fungerar inte på Windows 11/10
Klippverktyget låst, fryser eller kraschar i Windows 11/10
Vanliga VPN-felkoder och lösningar för Windows 11/10
Åtgärda skrivarproblem med skrivarfelsökare i Windows 11/10
Det går inte att ta emot eller ringa samtal med appen Din telefon i Windows 11/10
Det går inte att mappa nätverksenhet i Windows 11/10
Så här fixar du oidentifierat nätverk i Windows 11/10
