Flygplansläge nedtonade Windows 10
Om du helt plötsligt inte kan använda flygplansläget(Airplane Mode) eftersom det är nedtonat, så är här några lösningar som du kan prova. Om det är grått i Windows 10 kan du inte växla det, dvs på eller av medan andra kontroller som WiFi , Bluetooth fungerar bra.
Som sagt, här är ytterligare en situation där användare fastnade. Om flygplansläget(Airplane mode) var på och det blev grått, kunde de inte gå online.
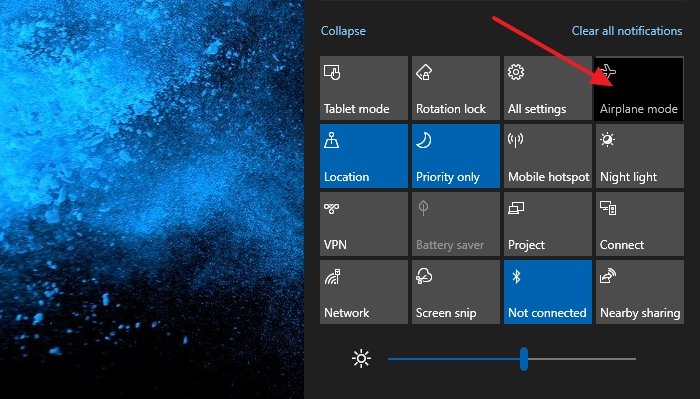
Flygplansläge nedtonade Windows 10
Kärnan i detta problem är relaterad till Radio Management och Airplane Mode Service . Tillsammans med möjligheten att felsöka dem kommer vi även att inkludera andra nätverksrelaterade med felsökningstips.
- Starta Radio Management Service
- Ändra RadioButton-(Change RadioButton) värde via registret(Registry)
- Aktivera/inaktivera WiFi-nätverksadapter
- Kör nätverksfelsökare
- Uppdatera nätverksdrivrutinen
Det sista steget innehåller en uppdatering för drivrutinen. Se(Make) till att du tar säkerhetskopian av den befintliga drivrutinen med hjälp av ett drivrutinverktyg från tredje part, så vid eventuella problem kan du återställa.
1] Starta Radio Management Service

- Öppna Run Prompt ( WIN + R ) och skriv services.msc för att öppna snapin - modulen för Windows Services
- Leta upp Radio Management(Locate Radio Management) -tjänsten och dubbelklicka på den för att öppna
- Ändra starttyp(Change Startup Type) från manuell(Manual) till automatisk(Automatic) eller automatisk fördröjd start(Automatic Delayed Start)
- Klicka sedan på Start- knappen och för att spara ändringarna klicka på OK-knappen
Posta detta; Flygplansläget(Airplane) ska inte vara nedtonat längre.
2] Ändra RadioButton-(Change RadioButton) värde via registret(Registry)
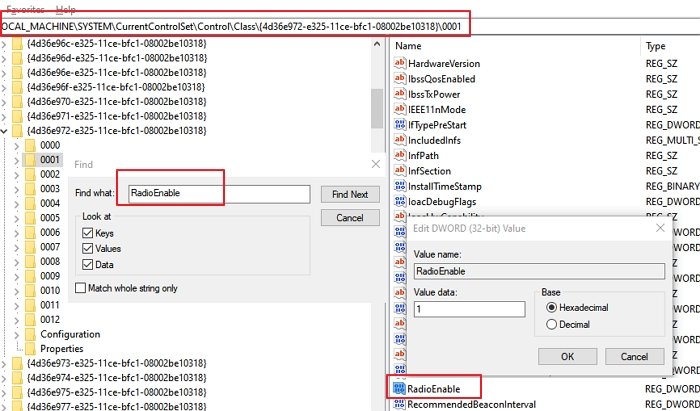
Skapa en återställningspunkt så att om registerändring orsakar problem kan du omedelbart återställa den
Öppna Registereditorn(Registry Editor) genom att skriva Regedit i körprompten(Run Prompt) ( Win + R ) följt av att trycka på Enter
Navigera till:
HKEY_LOCAL_MACHINESystemCurrentControlSetControlClass
Högerklicka(Right-click) på Klass(Class) och välj Sök(Find) .
Sök sedan efter RadioEnable.
När du hittar den dubbelklickar du på den och ställer in värdet till 1 .
3] Enable/Disable WiFi Network Adapter
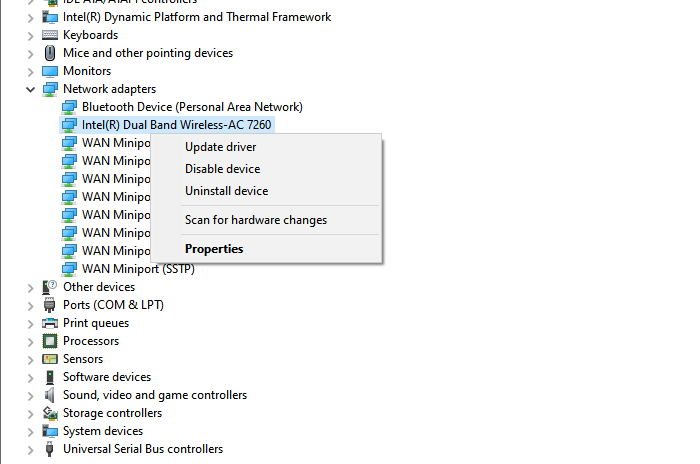
- Öppna Enhetshanteraren(Device Manager) med WIN + X , följt av M
- Leta reda på Nätverksadapter(Locate Network Adapter) under > Disable enhet
- Vänta(Wait) i 30 sekunder och högerklicka sedan igen för att aktivera det den här gången.
Kontrollera om du nu kan aktivera eller inaktivera flygplansläge(Airplane) på Windows 10 .
4] Kör nätverksfelsökare
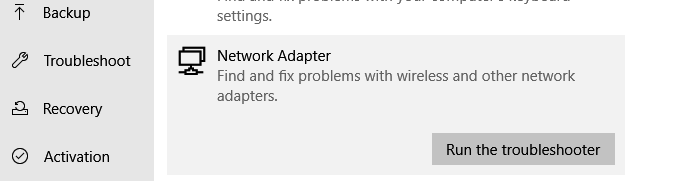
- Öppna Windows-inställningar (WIN + I)
- Navigera(Navigate) till Settings > Update och Security > Troubleshoot
- Leta upp nätverksadaptern(Locate Network Adapter) , välj den och klicka sedan på knappen " Kör(Run) felsökaren".
- Vänta(Wait) tills guiden slutför processen och kontrollera om det hjälpte.
5] Uppdatera nätverksdrivrutinen
Du kan använda antingen Windows eller någon app från tredje part för att uppdatera nätverksdrivrutinen(update the network driver) . Även om det finns en mindre chans att föraren orsakar problemet, bör det här steget lösa det.
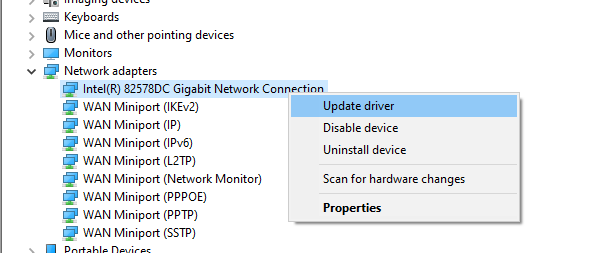
Jag hoppas att inlägget var lätt att följa, och att du kunde lösa problemet där flygplansläget(Airplane) grånade Windows 10 .
Läs nästa(Read next) : Flygplansläget stängs inte av(Airplane mode won’t turn off) i Windows.
Related posts
Flygplansläget stängs inte av i Windows 10
Välj var du vill få appalternativ nedtonat i Windows 10-inställningar
CMAK-baserad VPN fungerar inte efter Windows 10-uppgradering
Cloud Clipboard (Ctrl+V) fungerar inte eller synkroniseras inte i Windows 10
K-12-bedömning rapporterar appar som körs i Windows 10-bakgrund
Quick Assist fungerar inte; Fastnar vid laddning eller anslutning på Windows 10
Hur man använder Network Sniffer Tool PktMon.exe i Windows 10
Topp 3 Reddit-appar för Windows 10 som är tillgängliga på Windows Store
Fix RPC-servern är inte tillgänglig-felet i Windows 10
Så här inaktiverar du automatiska drivrutinsuppdateringar i Windows 10
Felsök skrivaren som fastnar i offlinestatus i Windows
MSVCR71.dll saknas på Windows 10-dator
Alternativet Dölj verktygsfält i snabbmenyn i Aktivitetsfältet i Windows 10
Aktivera Stream HDR-videoomkopplaren efter Windows 10-uppgradering
Modern Setup Host har slutat fungera - Windows 10-fel
Fliken Fjärrskrivbord i RDWEB saknas från Edge-webbläsaren i Windows 10
Programmet kan inte starta eftersom MSVCP140.dll saknas i Windows 10
Ashampoo WinOptimizer är en gratis programvara för att optimera Windows 10
Hur man felsöker nätverksanslutningsproblem i Windows 10
Flygplansläget fortsätter att slås på och av i Windows 11/10
