Fliken Ljudförbättringar saknas i Högtalaregenskaper i Windows
Om fliken Förbättringar(Enhancements tab) saknas i Ljudinställningar eller Högtalaregenskaper för Realtek (Realtek Audio)Audio-(Sound) eller Conexant SmartAudio- användare(Properties) på din Windows 11/10- enhet efter att ha uppgraderat från den tidigare versionen av Windows , hjälper det här inlägget dig att lösa problemet.
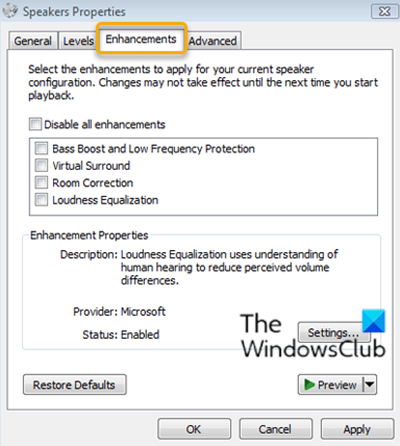
Fliken Förbättringar(Enhancements) låter dig styra olika inställningar som Bass Boost, Virtual Surround, Room Correction , etc.
Fliken Ljudförbättringar saknas i högtalaregenskaper(Speakers)
Användare av två olika ljuddrivrutiner ( Realtek Audio och(Audio) Conexant SmartAudio(Conexant SmartAudio) ) rapporterar detta problem.
Så om du står inför det här problemet, beroende på din leverantör av ljuddrivrutiner, kan du prova de rekommenderade lösningarna nedan för att lösa problemet.
Fix för Conexant SmartAudio-användare
Gör följande:
- Tryck på Windows key + R för att starta dialogrutan Kör.
- I dialogrutan Kör skriver du
appwiz.cploch trycker på Enter för att starta appleten Program och funktioner(Programs and Features) . - I fönstret Program(Programs) och funktioner(Features) , bläddra och hitta Conexant SmartAudio från listan.
- Högerklicka(Right-click) på posten och välj Uninstall/Change .
- Följ instruktionerna på skärmen för att slutföra avinstallationen.
- Starta om din dator.
Fliken Förbättringar bör nu återställas.
Relaterat(Related) : Loudness-utjämning saknas(Loudness Equalization is missing) .
Fix för Realtek Audio-användare
Gör följande:
- Tryck på Windows key + X för att öppna Power User Menu .
- Tryck på M - tangenten på tangentbordet för att öppna Enhetshanteraren(open Device Manager) .
- När du är inne i Enhetshanteraren(Device Manager) rullar du ned genom listan över installerade enheter och utökar avsnittet Ljud, video och spelkontroller(Sound, video and game controllers) .
- Högerklicka på Realtek High Definition Audio och välj Inaktivera enhet(Disable device) .
- Högerklicka(Right-click) igen och klicka den här gången på Uppdatera drivrutinsprogramvara.(Update driver software.)
- Välj Bläddra på min dator efter drivrutinsprogram.(Browse my computer for driver software.)
- Välj nu Låt mig välja från en lista över drivrutiner på min dator.(Let me pick from a list of device drivers on my computer.)
Du kommer att bli ombedd att välja den drivrutin som du vill installera för enheten. Du kanske ser en lista över tillgängliga drivrutiner.
- Klicka på Högupplöst ljudenhet(High definition audio device) och klicka sedan på Nästa(Next) .
- När du uppmanas, välj Ja(Yes) och ett bekräftelsefönster bör visas som indikerar att processen har slutförts.
- Klicka på Ja(Yes) när du uppmanas att starta om .
Du har nu framgångsrikt ersatt Realtek -ljuddrivrutinerna med standarddrivrutinerna för högupplöst ljudenhet för Windows 11/10 och detta bör återställa förbättringsfliken.
Det är allt!
Related posts
Felsök ingen video, ljud eller ljud i Skype-samtal på Windows
Hur man spelar musik via högtalare medan du använder hörlurar på PC
Hur man konfigurerar och testar surroundljudshögtalare på Windows 10
Åtgärda inget ljud från bärbara högtalare
Hur man spelar ljud på hörlurar och högtalare samtidigt i Windows 10
Fixa Röda X-korset på volymikonen i Windows 10
Slumpmässigt meddelandeljud fortsätter att spelas på Windows 10
Inget ljud eller ljud när du spelar spel på Xbox One
Ljudlås: Programvara för ljudvolymkontroll för Windows PC
Videor, ljud, bilder och animationer fungerar inte i Firefox
Så här stänger du av eller slår på ljudvolymen i Windows 11/10
Så här fixar du Inget ljud på YouTube på Windows 11/10
Fixa ljud- och ljudproblem och problem i Windows 11/10
Hur man ökar maximal volym över 100 % i Windows 11/10
Justera ljudbalansen för vänster och höger kanal i Windows 11/10
Hur man stänger av Outlook-påminnelser och påminnelseljud på Mac
De bästa webbplatserna för att hitta gratis royaltyfria ljudeffekter
Sound Research Corp SoftwareComponent i Windows 10 Update
Hur man ändrar ljudinställning för flera applikationer samtidigt
Datorn fryser och avger surrande eller högt ljud
