Flaggan för fördröjd autostart kunde inte ställas in - Windows-tjänstfel
Om du får Flaggan för fördröjd automatisk start kunde inte ställas in, Fel 87, Parametern är felaktig(The delayed auto-start flag could not be set, Error 87, The parameter is incorrect) eller Fel 5, åtkomst nekas(Error 5, Access is denied) när du försöker ställa in start av en Windows-tjänst(Windows Service) till Automatisk(Automatic) ( fördröjd start(Delayed Start) ) i Windows 10 , då kommer det här inlägget att kunna hjälpa dig att lösa problemet.
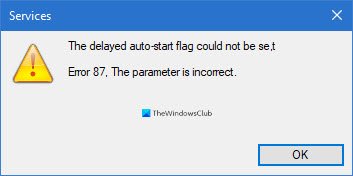
. I takt med att datorer blir smartare, blir även prestandaförväntningarna. Användare vill att deras datorer ska fungera så snabbt och effektivt som möjligt, och ett sätt att säkerställa detta är att snabba upp starttiden. Ett sätt att få din dator att starta upp snabbt är att minska antalet program och tjänster som startar när du slår på din PC och startar Windows .
Du vill inte direkt blockera tjänster från att köras vid systemstart; ibland behöver du bara fördröja deras start. Här kan du stöta på utmaningar.
Vissa användare har klagat på att de inte har kunnat fördröja en tjänststart(Service) vid uppstart. När de försöker göra det via Services Manager visas följande felmeddelande:
The delayed auto-start flag could not be set, Error 87, The parameter is incorrect
Eller
The delayed auto-start flag could not be set, Error 5, Access is denied
De flesta användare upplevde dessa fel när de arbetade med OneSyncSvc- tjänsten. Den här artikeln kommer att berätta vad felet betyder samt hur du kan lösa det och fördröja automatisk start av dessa tjänster.
Flaggan för fördröjd autostart kunde inte ställas in
När du försöker ställa in start av en Windows-tjänst(Windows Service) till Automatisk(Automatic) ( fördröjd start(Delayed Start) ) men misslyckas med att göra det, oroa dig inte eftersom andra har stött på liknande problem och kommit överens om situationen. Här är de rekommenderade sätten att ställa in en flagga för fördröjd automatisk start och ta bort felet från din maskin.
- Ställ(Set) in fördröjd autostart från Windows Registerredigerare(Windows Registry Editor) .
- Använd PowerShell.
- Ta bort tjänsten(Service) från dess servicegrupp (rekommenderas inte)
Innan du börjar, kom ihåg att skapa en systemåterställningspunkt först.
1] Ställ(Set) in fördröjd starttyp från Windows Registerredigerare(Windows Registry Editor)
Tryck på Windows + R - kombinationen för att starta dialogrutan Kör . (Run)I dialogrutan Kör skriver (Run)du Regedit(Regedit) och trycker på RETUR(ENTER) .
Navigera till följande plats i Windows -registret:
HKEY_LOCAL_MACHINE\SYSTEM\CurrentControlSet\Services
Leta här efter den specifika tjänst som du försöker fördröja dess autostart.
Låt oss säga att det är Windows Search ( WSearch ).
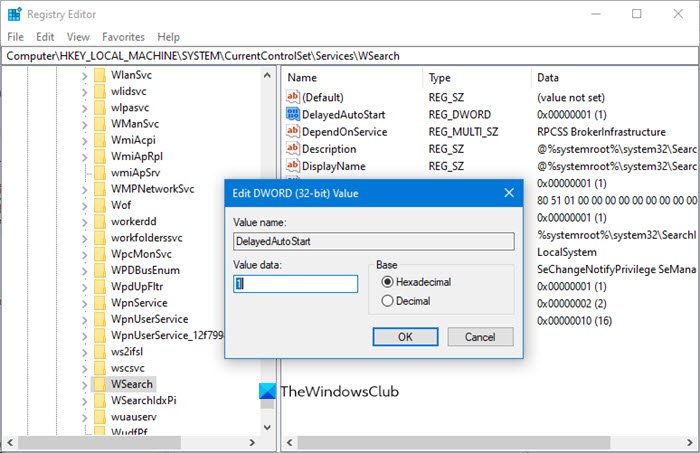
Du måste leta efter DelayedAutostart- nyckeln.
HKLM\SYSTEM\CurrentControlSet\services\WSearch\DelayedAutostart
Värdena är som följer:
- 0 – Ej inställd på fördröjd start
- 1 – Automatisk (fördröjd start)
Så du måste ställa in den på 1 för fördröjd start(Delayed Start) .
Titta sedan på värdet på Start- nyckeln på samma sida:
HKLM\SYSTEM\CurrentControlSet\services\WSearch\Start

För Start DWORD är värdena:
- 2 – Automatisk
- 3 – Manual
- 4 – Inaktiverad
Om Start DWORD nu(Start DWORD) är inställt på något annat än 2 ( Automatic ), ignoreras(DelayedAutoStart) värdet för DelayedAutoStart, även om det är satt till 1.
Så du måste se till att dess värde är satt till 2 i det här fallet.
Detta borde hjälpa.
2] Använd PowerShell
Tryck(Press) på Windows -tangenten och sök efter PowerShell . Högerklicka på Windows Power Shell från resultaten för att öppna det med administrativa rättigheter.
I PowerShell- fönstret anger du följande kommando och trycker på RETUR(ENTER) för att köra det:
Get-Service -Name ServiceName | Set-Service -StartupType AutomaticDelayedStart
OBS:(NOTE: ) I kommandot ovan ersätter du ServiceName-(ServiceName) delen med namnet på tjänsten du vill arbeta med.
3] Ta bort(Remove) tjänsten från(Service) dess servicegrupp(Service) (rekommenderas inte)
Many services are members of service groups. Many of these groups have entries in the ServiceGroupList in the registry that controls the order in which the services are started. Many services must be started in a specific order. Services that are members of such a group cannot be set to Delayed start.
Om du ser felet Access is Denied , bör man inte försöka ändra (one should not try to change)starttypen(Startup) , eftersom sådana tjänster(Services) tillhör någon tjänstegrupp(Service Group) som kräver att tjänster(Services) laddas i en viss ordning. Dessa tjänster är beroende av andra tjänster och kontrolleras av ServiceGroupList i registret.
Men om du fortfarande vill gå vidare kan du i det här fallet ta bort gruppvärdet(Group) från följande Windows-registerplats(Windows Registry) :
HKEY_LOCAL_MACHINE\SYSTEM\CurrentControlSet\Services\ServiceName
OBS: (NOTE: ) Ersätt ServiceName med namnet på tjänsten i fråga.
När du har gjort dessa startar du om datorn för att ändringarna ska träda i kraft.
Related posts
Så här aktiverar du felsökningsloggning för Netlogon-tjänsten på Windows 10
Background Intelligent Transfer Service fungerar inte i Windows 11/10
Vad är Windows Update Medic Service (WaaSMedicSVC.exe)?
Hur man aktiverar eller inaktiverar IP Helper Service i Windows 10
Problem med att ladda upp till Windows Felrapporteringstjänst
8 sätt att öppna Windows Services Manager i Windows 10
Hur man reparerar Print Spooler i Windows 11/10
Internetanslutningsdelning fungerar inte i Windows 10
Remote Desktop Services orsakar hög CPU i Windows 11/10
Windows Services startar inte i Windows 11/10
Min Windows Services Panel låter dig hantera Windows Services enkelt
Automatisk (Trigger Start) och Manuell (Trigger Start) för Windows Services
Hur man ställer in och konfigurerar platstjänster i Windows 11 -
Hur man extraherar listan över körande, stoppade, inaktiverade tjänster i Windows 10
Hur man öppnar Windows Services Manager; Starta, stoppa, inaktivera tjänster
DHCP Client Service ger Access Denied-fel i Windows 11/10
Styr Windows Service från systemfältet med ServiceTray
De bästa Windows 10-videospelprenumerationstjänsterna
Hur man hittar vilken process som stoppade eller startade Windows Services
Microsoft Windows Error Reporting Service i Windows 11/10
