[FIXEDE] Windows Update-fel 0x80248007
Det här problemet orsakas när vissa Windows Update- filer saknas, eller i vissa fall kan det också uppstå när Microsofts licensvillkor för programvara(Microsoft Software License) inte kan hittas av Windows Update . Du kommer vanligtvis att möta felet 0x80248007 när du försöker uppdatera Windows , och du kommer inte att kunna slutföra uppdateringsprocessen förrän & om du inte åtgärdar problemet. Nu är Windows Update en viktig del av Windows eftersom det i allmänhet gör ditt system säkert genom att korrigera systemsårbarheter med varje ny uppdatering. Ändå, om du inte kan uppdatera din dator, blir din bc sårbar för externa attacker, virus eller skadlig programvara, eller ransomware-attacker etc.
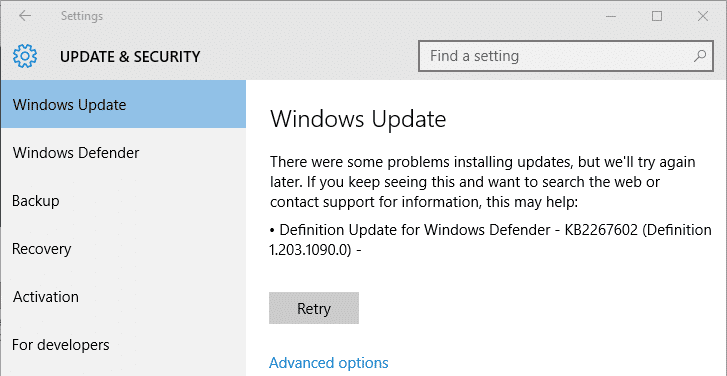
Microsoft är medveten om felet 0x80248007, och de har redan erkänt det. Problemet bör åtgärdas i nästa Windows -uppdatering, men du måste också uppdatera din Windows . Så utan att slösa någon tid, låt oss se hur man faktiskt fixar Windows Update(Fix Windows Update) -fel 0x80248007 eller uppdateringsfel 0xc004f075(update error 0xc004f075) med hjälp av stegen nedan.
[FIXEDE] Windows Update-fel 0x80248007
Se till att skapa en återställningspunkt(create a restore point) ifall något går fel.
Metod 1: Ta bort allt i SoftwareDistribution-mappen(Method 1: Delete everything inside SoftwareDistribution Folder)
1. Tryck på Windows-tangent + R och skriv sedan services.msc och tryck på Retur.

2. Hitta Windows Update -tjänsten, högerklicka på den och välj Stopp.(Stop.)
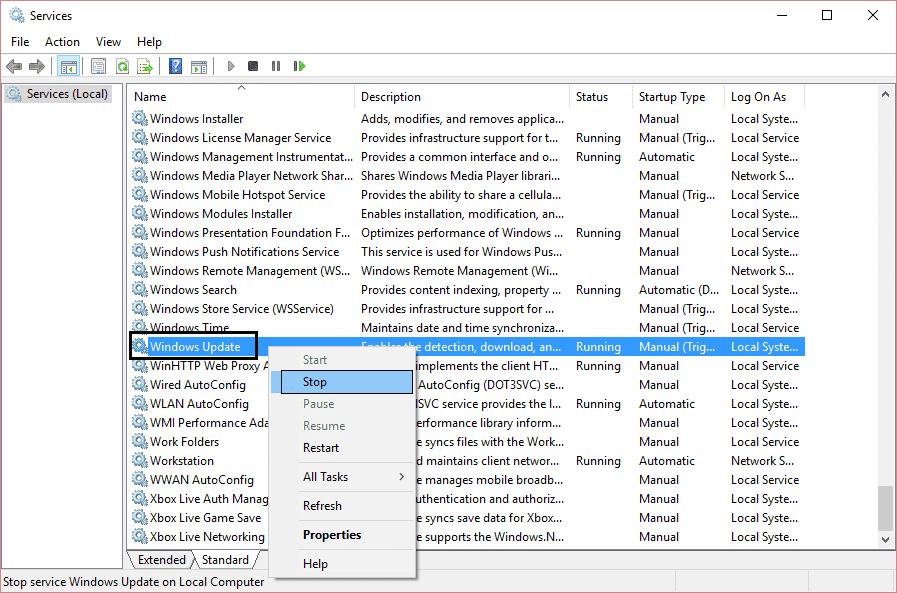
3. Navigera till följande mapp: C:\Windows\SoftwareDistribution. Hitta och öppna mappen DataStore( DataStore folder) och ta bort allt inuti. Om du får en UAC- prompt, ge en bekräftelse.

4. Gå tillbaka till mappen SoftwareDistribution , öppna mappen Download(Download folder) och radera allt här också. Bekräfta om du får en UAC- prompt och stäng fönstret.
5. Starta(Again) Windows Update(Windows Update) -tjänsten igen och se om du kan fixa Windows Update-fel 0x80248007.( Fix Windows Update error 0x80248007.)
Metod 2: Starta om Windows Installer-tjänsten(Method 2: Restart Windows Installer service)
1. Öppna Kommandotolken(Command Prompt) . Användaren kan utföra detta steg genom att söka efter 'cmd' och sedan trycka på Enter.

2. Skriv följande kommando i cmd och tryck på Enter :
net start msiserver

3. Vänta(Wait) tills kommandot är klart och starta sedan om datorn.
Metod 3: Se till att Windows Update-tjänster har startat(Method 3: Make sure Windows Update services are started)
1. Tryck på Windows-tangent + R och skriv sedan services.msc och tryck på Retur.

2. Hitta följande tjänster och se till att de körs:
Windows Update
BITS
Remote Procedure Call (RPC)
COM+ Event System
DCOM Server Process Launcher

3. Double-click on each of them, then make sure the Startup type is set to Automatic and click Start if the services are not already running.

4. Click Apply, followed by OK.
5. Reboot your PC to save changes and again try to run Windows Update.
Method 4: Run Windows Update Troubleshooter
1. Open Control Panel and search Troubleshooting in the Search Bar on the top right side and click on Troubleshooting.

2. Next, from the left window, pane select View all.
3. Then from the Troubleshoot computer problems list select Windows Update.

4. Följ instruktionerna på skärmen och låt Windows Update-felsökningen(Windows Update Troubleshoot) köras.
5. Starta om din dator så kanske du kan fixa Windows Update-fel 0x80070057(Windows Update error 0x80070057 ) eller 0x80248007(Fix Windows Update error 0x80070057 or 0x80248007) .
Metod 5: Återställ Windows Update-komponenter(Method 5: Reset Windows update components)
Om du får ett Windows Update- fel, prova stegen i den här guiden för att återställa Windows Update-komponenterna.(this guide to reset the Windows Update components.)
Rekommenderad:(Recommended:)
- Åtgärda inget ljud från bärbara högtalare(Fix No Sound From Laptop Speakers)
- Fix MSCONFIG kommer inte att spara ändringar på Windows 10(Fix MSCONFIG Won’t Save Changes on Windows 10)
- Hur man fixar SD-kort som inte känns igen av PC(How To Fix SD Card not Recognized by PC)
- Fix Det går inte att ändra processprioritet i Aktivitetshanteraren(Fix Unable to change process priority in Task Manager)
Det är det du har lyckats fixa Windows Update-fel 0x80248007(Fix Windows Update error 0x80248007) men om du fortfarande har några frågor angående det här inlägget får du gärna fråga dem i kommentarens avsnitt.
Related posts
[LÄST] Windows Update-fel 0x80010108
Fixa Windows Update-felkod 0x80072efe
[FIXED] USB-enheten visar inte filer och mappar
Så här åtgärdar du Windows Update-fel 80072ee2
[FIXAD] ERR_QUIC_PROTOCOL_ERROR i Chrome
Windows 10 Creator Update kan inte installeras [LÖST]
Fixa Windows Defender Update misslyckas med fel 0x80070643
Fix Vissa uppdateringsfiler är inte korrekt signerade
Åtgärda Windows Update Error 0x80070026
Fixa Windows 10 Update-fel 0x8000ffff
Hur man ändrar aktiva timmar för Windows 10 Update
Åtgärda Windows Update-fel 80246008
Åtgärda Windows Update Error 0x8007007e
Åtgärda Windows Update-fel 0xc8000222
Fixa Windows Update Error 0x800706d9
Åtgärda Windows Update Fast eller Frozen
Åtgärda Windows Update-fel 0x800704c7
[FIXED] Den valda startbilden autentiserade inte fel
[LÖST] Oväntat butiksundantag BSOD i Windows 10
Fixa Windows 10 Update Error 0x8007042c
