Fixa Xbox Error Code 0x800704CF
Xbox är en av de mest premiumspelkonsoler som används runt om i världen. Både Xbox och PlayStation har varit etablerade spelare i spelgemenskapen i flera år nu. Ibland när du försöker logga in på ditt Xbox-konto eller installera ett PC-spel kan ett fel begränsa denna process, Felkod 0x800704CF(Error code 0x800704CF) . Det här felet kan vara väldigt frustrerande eftersom, ja, du kan inte spela om du inte är inloggad. Oftast ligger grundorsaken i din Internetanslutning(Internet) . Felmeddelandet säger något i stil med " Det ser inte ut som att du är ansluten till Internet(It doesn’t look like you’re connected to the Internet) ."
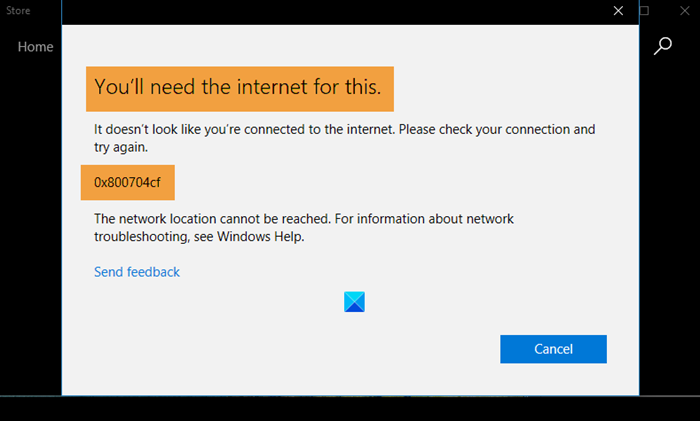
Fixa Xbox Error Code 0x800704CF
Idag kommer vi att berätta för dig hur du kan hantera felet 0x800704CF(Error 0x800704CF) när du loggar in på Xbox. Eftersom det främst är en funktion av dålig internetuppkoppling med din konsol, kommer alla våra lösningar att vara centrerade kring det.
Så här kan du Xbox Error 0x800704CF, Det ser inte ut som att du är ansluten till Internet(Xbox Error 0x800704CF, It doesn’t look like you’re connected to the Internet) när du loggar in, när du installerar eller spelar ett PC-spel.
- Kontrollera servicestatus
- Rensa XBox lokala lagring
- Rensa din MAC-adress
- Sök efter konsoluppdateringar
- Återställ konsolen utan att ta bort apparna eller spelen
1] Kontrollera servicestatus
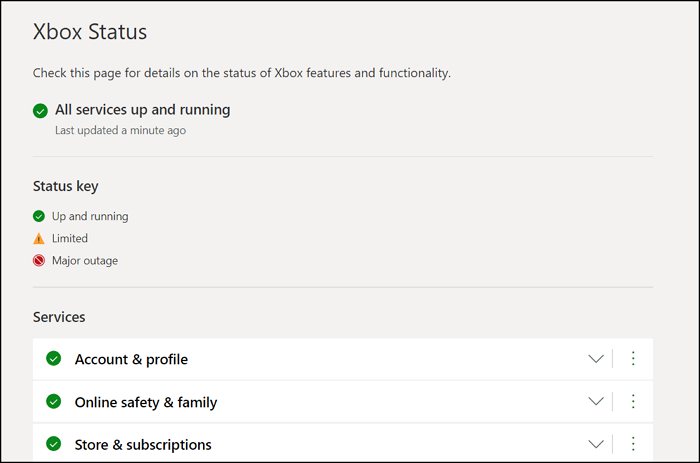
Eftersom det här problemet är relaterat till din nätverksanslutning är det första logiska steget att kontrollera var din Xbox- tjänst(Service) står. Om det är något som kan ha utlöst det här felet skulle det dyka upp.
Om du ser ett problem kan du aktivera meddelandet så att det meddelas när det har avvisats, eftersom det inte varar särskilt länge.
2] Rensa XBox lokala lagring
Du kan tillfälligt radera lokal lagringsdata på din Xbox. När felet har åtgärdats och du kan logga in på ditt Xbox-konto igen, synkroniseras det med dina data igen. Så här raderar du din lokala lagring:
- Gå till Inställningar(Settings) uppe till vänster och klicka vidare på Alla inställningar
- Klicka(Click) på System i alternativfönstret till vänster och välj Lagring
- Klicka(Click) på Rensa lokal Xbox(Clear Local Xbox) -lagring och starta om spelet. Detta kan fixa din internetanslutning, så kontrollera om nätverket fungerar bra
3] Rensa din MAC-adress
En MAC- adress ( Media Access Control ) är en identifierare som är unik för din nätverkskontroller som är avsedd att underlätta kommunikation. Du kan prova att blanda om det också.
- Öppna inställningar > General Settings > Network Settings
- Under Nätverksinställningar(Network Settings) ser du Avancerade inställningar(Advanced Settings) . Klicka(Click) på den och välj vidare Alternativ MAC-adress(Alternate MAC Address)
- Du kommer sedan att få välja att antingen manuellt mata in en MAC- adress eller rensa den. Välj Rensa och bekräfta dessa ändringar
- En uppmaning kommer att be dig starta om konsolen. Gör det och förhoppningsvis kommer felet att försvinna efter detta
4] Sök efter konsoluppdateringar
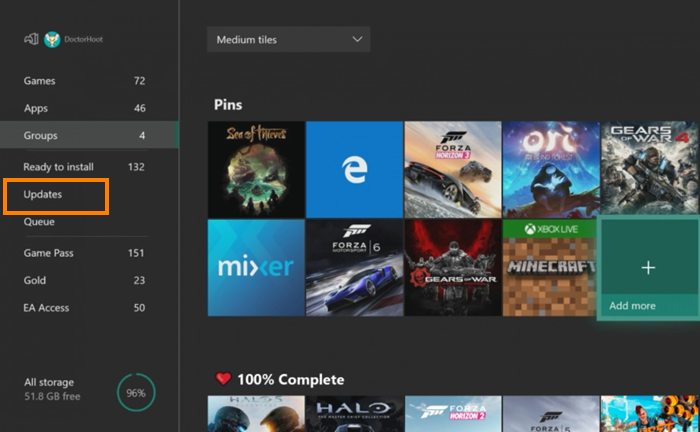
Det är inte ovanligt att Xbox är lite glitchy om du inte har den senaste versionen igång. Sök efter uppdateringar genom att följa stegen nedan:
- Gå till Profil(Profile) & System och klicka på Inställningar
- Gå till System
- Välj alternativet Uppdateringar(Updates) och kontrollera om det finns några
5] Återställ(Reset) konsolen utan att ta bort apparna eller spelen
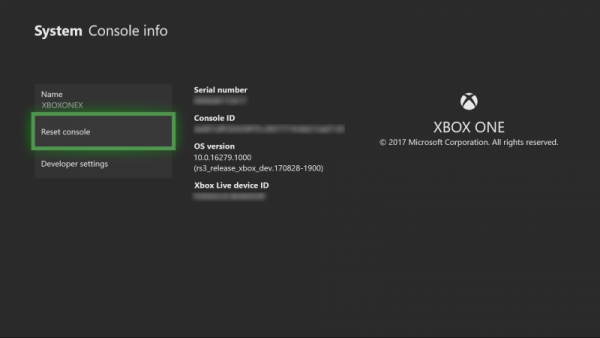
Om du återställer bara din konsol samtidigt som du behåller apparna och spelen kan det här anslutningsproblemet vara löst.
- Öppna guiden och besök System
- Välj Inställningar(Settings) och gå till System > Console Konsolinfo
- Du kommer att se alternativet Återställ konsol(Reset Console) här
- Klicka(Click) på alternativet Behåll(Keep) appar och spel och fortsätt. Slå på din konsol och chansen är att internet fungerar bra den här gången.
Vi hoppas att någon av ovanstående lösningar var till hjälp för dig och att du nu kan spela spel på din Xbox utan problem.
Related posts
Så här åtgärdar du Xbox One-felkoden 0x97e107df
Åtgärda felkod 0x80242022 när du installerar Xbox-spel på Windows PC
Åtgärda Xbox One-felkod 0x97e10bca
Så här åtgärdar du Xbox One-felkod 0x87dd0006
Så här åtgärdar du Xbox-felkod 0x97e107df
Fixa Windows aktiveringsfelkod 0xC004E028
Åtgärda OneDrive-felkod 0x8004dedc (problem med geografisk plats)
Åtgärda Windows Update-felkod 8024a112
Så här åtgärdar du Windows Update-felkod 80244010
Fixa Steam Error Code 105, Kan inte ansluta till servern
Fixa Windows Update-felkod 0x800700c1
Åtgärda felkod 0x80070017 under installation, uppdatering, systemåterställning
Åtgärda OneDrive-felkod 0x8004de85 eller 0x8004de8a
Åtgärda EA Error Code 524, Tyvärr kan detta konto inte spela online
Åtgärda iTunes Error Code 5105, din begäran kan inte behandlas
Fixa Office-installationsfelkod 1603 på Windows 11/10
Åtgärda VALORANT Error Code 31 och 84 på Windows PC
Åtgärda fel 0x87e0000d för Xbox, Windows 10 eller Microsoft Store
Fixa Windows Upgrade Error Code 0xe06d7363
Fixa Roku Error Code 006 och 020
