Fixa winmm.dll Hittade inte eller saknas fel i Windows 10
DLL -filer (dynamic link library) är viktiga för att ditt datorsystem ska fungera. De är körbara och innehåller viktig kod och data som används av flera applikationer. Ett vanligt problem som Windows OS-användare upplever är när systemet misslyckas med att ladda programvara eller plötsligt avslutar ett program eller en installationsprocess på grund av en saknad DLL -fil.
Du kan bli frestad att ladda ner den specifika DLL -filen från internet från tredje parts webbplatser, men det är inte alltid en bra idé. Den här artikeln täcker de allmänna felsökningsstegen för att åtgärda saknade DLL-filer(missing DLL files) i Windows 10.
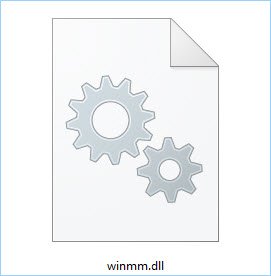
Winmm.dll är en modul associerad med Windows Multimedia API , som innehåller lågnivåljud och joystick-funktioner . (winmm.dll)Den finns i mappen System32 eller SysWOW64(System32 or the SysWOW64 folder) . Det här felet dyker upp när du försöker köra program på din dator. Det fullständiga felmeddelandet säger:
This application has failed to start because winmm.dll was not found. Re-installing the application may fix this problem
Ett problem med detta felmeddelande är att det dyker upp på många applikationer. Så det är inte möjligt att installera om varje applikation. Med winmm.dll saknas kommer de associerade programmen antingen inte att starta eller inte köras optimalt. Läs den här guiden till slutet för att lära dig hur du åtgärdar det här problemet.
Åtgärda(Fix) winmm.dll hittades inte i Windows 10
Om du upplever problemet med att winmm.dll saknas, här är de bästa sätten att rensa felet permanent:
- Återställ den raderade winmm.dll-filen.
- Kör en systemfilsökning.
- Installera om det berörda programmet.
- Inaktivera antivirus tillfälligt.
- Återställ ditt system till ett tidigare datum
- Ladda ner(Download) dll-filen från Microsoft
- Kopiera filen från en annan dator.
1] Återställ den raderade filen winmm.dll
Det finns en sällsynt chans att du av misstag kan ha tagit bort filen winmm.dll från din dator. Om raderingen inte skedde för upp till en månad sedan bör den fortfarande finnas i papperskorgen(Recycle Bin) . För att återställa filen, öppna papperskorgen(Recycle Bin) och sök efter "winmm.dll." Om den finns där, högerklicka på den raderade filen och tryck på Återställ(Restore) . Detta tar tillbaka filen till sin ursprungliga katalog.
2] Kör systemfilsgranskaren

Detta är det bästa sättet att ersätta saknade system -DLL- filer.
Klicka på Start-knappen(Start button) och ange cmd .
Högerklicka på Kommandotolken(Command Prompt) och klicka på Kör som administratör(Run as administrator) .
Ange(Enter) följande kommando och tryck på RETUR(ENTER) för att köra systemfilskontrollen :
sfc /scannow
Starta om din dator och se.
Om t inte hjälper, kör DISM för att reparera en potentiellt skadad systemavbildning(run DISM to repair a potentially corrupted system image) .
I ett kommandotolksfönster(Command Prompt) skriver du följande kommando och trycker på RETUR(ENTER) för att köra det:
DISM.exe /Online /Cleanup-image /Restorehealth
När skanningen är klar, starta om datorn och se.
3] Installera om det berörda programmet
Om winmm.dll-filproblemet bara uppstår när du kör ett specifikt program, är det lättare än du kanske trodde att åtgärda det. Felmeddelandet antyder att "ominstallation av programmet kan lösa problemet."
Avinstallera först programmet och starta om din maskin. Slutligen, ladda ner och installera om programmet. Om du inte är säker på hur du gör detta, följ stegen nedan.
- Tryck på Windows key + R - kombinationen för att öppna dialogrutan Kör .(Run)
- I Kör anger du appwiz.cpl(appwiz.cpl) och klickar på OK - knappen.
- Hitta programmet från listan i kontrollpanelens(Control Panel) applet och högerklicka på det.
- Välj Avinstallera(Uninstall) från snabbmenyn och tryck på Ja(Yes) .
- Följ instruktionerna på skärmen för att avinstallera programmet(uninstall the application) .
- Starta om din dator.
- Ladda ner och installera programmet igen.
4] Inaktivera antivirus tillfälligt
Jag rekommenderar alltid att användarna alltid har sin säkerhetsprogramvara igång på sina maskiner. Antivirus tillåter inte att skadliga filer körs på din dator och orsakar skada. Problemet med säkerhetsprogram är att de bara är mjukvara(software) och kan göra misstag.
DLL -filer, inklusive winmm.dll, kan ha tagits som skadlig programvara. När detta händer kommer filen inte att kunna köras i ditt system eftersom den sätts i karantän. Om ditt antivirus är orsaken till winmm.dll-problemet, inaktivera antivirusprogrammet tillfälligt och försök igen. Om det fungerar den här gången utan ett felmeddelande är allt du behöver göra att vitlista DLL-katalogen från ditt antivirusprogram .
5] Återställ(Restore) ditt system till ett tidigare datum
En systemåterställning återställer din maskin till dess tillstånd vid ett tidigare datum när du skapade en återställningspunkt. Om du har en återställningspunkt som föregår DLL- felmeddelandet kommer problemet att lösas genom att återställa till den tiden. Den här guiden lär dig hur du kör en systemåterställning och blir av med problemet.
6] Ladda ner(Download) dll-filen från Microsoft
Du kan ladda ner Windows 10 exe, dll, etc, OS-filer från Microsoft(download Windows 10 exe, dll, etc, OS files from Microsoft) med hjälp av Winbindex- tjänsterna. Se om din fil är tillgänglig där.
7] Kopiera(Copy) filen från en annan dator
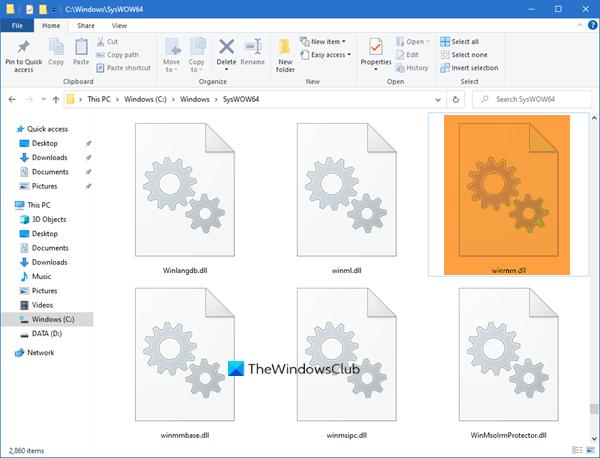
Om du har ett hälsosamt system där din Windows Media Player och andra program fungerar smidigt utan fel, kan du hämta filen winmm.dll från datorn. För denna teknik, börja med att sätta in en flyttbar lagringsenhet (flash-enhet, hårddisk, etc.) i hälsodatorn.
Navigera sedan till katalogen C:WindowsSystem32(eller SysWOW64 ) på den friska datorn. Hitta filen winmm.dll i den här mappen och kopiera (copy ) den till lagringsenheten. Se till att aldrig träffa cut . Klistra in den i USB- enheten och anslut USB- enheten till datorn du vill reparera.
Kopiera eller klipp ut filen winmm.dll från den externa enheten och klistra in den i C:WindowsSystem32.
Det sista steget är att omregistrera dll-filen .
Om du har provat lösningarna i den här guiden och fortfarande inte har lyckats bli av med problemet, måste du säkerhetskopiera dina data och använda alternativet Fresh Start(use the Fresh Start option) i Windows 10.
Related posts
Fix Det går inte att ta bort tillfälliga filer i Windows 10
Hur man öppnar .aspx-filer på Windows 10-dator
Hur man konverterar PDF till MOBI i Windows 10
Vad är en GPX fil? Hur öppnar och visar GPX-filer i Windows 10?
Vad är TBL filer? Hur öppnar man .tbl-filer i Windows 10?
Rensa din File Explorer Senaste filhistorik i Windows 10
Hur man kör batchfil som administratör utan uppmaning i Windows 10
Hur man återställer NTFS-filbehörigheter i Windows 10
Hur man byter namn på flera filer i bulk på Windows 10
Hur man ställer in nätverksfildelning på Windows 10
Vad är STL fil? Hur visar man STL-filer i Windows 10?
Hur man öppnar CUE & BIN-filer i Windows 10 med PowerISO
Hur man reparerar skadade systemfiler i Windows 10
Kryptera filer och mappar med krypterande filsystem (EFS) i Windows 10
Hur man läser Memory Dump-filer i Windows 10
Hur man öppnar DMG-filer i Windows 10
Dekryptera EFS-krypterade filer och mappar i Windows 10
Kontrollera disk- och systemfiler i Windows 8/10
Advanced Renamer är en gratis programvara för att batchbyta namn på filer i Windows 10
3 sätt att ta bort filer som skyddas av TrustedInstaller i Windows 10
