Fixa Windows Update misslyckades med att installera fel 0x80240034
När du uppdaterar Windows , om du får en felkod Windows Update misslyckades med att installera fel 0x80240034 , har det hänt eftersom uppdateringstjänsterna misslyckas någon gång. Du kan också se felkonstant WU_E_DOWNLOAD_FAILED(WU_E_DOWNLOAD_FAILED) med beskrivningen(Error) att uppdateringen misslyckades med att ladda ner(Update has failed to download) . Det kan bero på timeout, dubbla uppdateringar, installation är inte tillåten etc. I det här inlägget föreslår vi möjliga korrigeringar som kan hjälpa dig att lösa det här problemet.
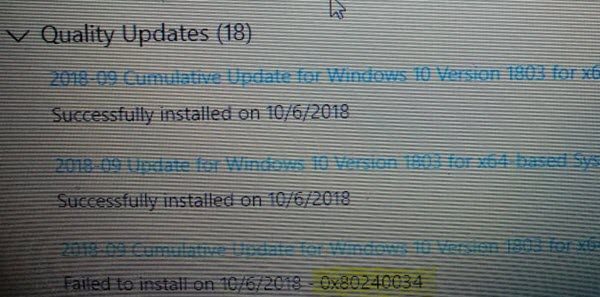
Windows Update misslyckades med att installera fel 0x80240034
1] Starta om datorn och försök igen
Starta bara(Simply) om din Windows 10 -dator och kör Windows Update igen. Många gånger löser problemen sig av sig själv och kan vara ett enkelt nätverks- eller PC-fel som löser sig automatiskt.
2] Ta bort filer(Delete Files) från Software Distribution Folder & Catroot2
När Windows laddar ner uppdateringarna förvaras de i en dedikerad mapp som kallas SoftwareDistribution. Följ denna procedur för att rensa innehållet i SoftwareDistribution-mappen(clear the contents of the SoftwareDistribution folder) . Du kan också återställa mappen Catroot & Catroot2.(Catroot & Catroot2 Folder.)
3] Kör Windows Update Troubleshooter(Run Windows Update Troubleshooter)
Kör den här inbyggda Windows Update-felsökaren för att fixa de vanligaste uppdateringsproblemen(Update) i Windows 10 .
4] Rensa upp tillfälliga filer(Clean Up Temporary Files) och systemfiler(System Files)
Windows 10 kommer med Storage Sense -funktionen som antingen automatiskt kan rensa alla temporära filer från din dator eller så kan du göra det manuellt.
När du kör manuellt se till att kontrollera mappar som nedladdning där du fortsätter att ladda ner filer. Detta kommer att se till att du inte tar bort viktiga filer.
5] Inaktivera antivirus under installationen
Denna felkod har markerats för att ofta utlösas av externa verktyg. Det är möjligt att dina filer är bra, och det är antiviruset(Antivirus) som är orsaken. Du kan inaktivera antivirus- och säkerhetsprogramvaran(Security) när en uppdatering inte går smidigt. Du kan antingen inaktivera sådan programvara eller helt avinstallera dem tills du åtgärdar uppdateringsproblemen(Update) .
6] Kör DISM-verktyget
När du kör DISM-verktyget(DISM) ( Deployment Imaging and Servicing Management ) kommer det att reparera Windows System Image(repair Windows System Image) och återställa Windows Update Components(reset Windows Update Components) i Windows 10 . Alla systeminkonsekvenser och korruptioner bör åtgärdas. Du kan antingen använda Powershell eller kommandotolken för att utföra detta kommando.
7] Kör systemfilsgranskaren
Detta kommer att reparera skadade eller skadade Windows-filer. Du kommer att behöva köra det här kommandot från förhöjd CMD , dvs kommandotolken startas med administratörsbehörighet.
8] Använd Media Creation Tool eller ISO
Om inget annat fungerar föreslår vi att du använder Media Creation Tool eller Windows 10 ISO för att installera funktionsuppdateringen. Se dock till att alla dina drivrutiner och hårdvara är kompatibel med funktionsuppdateringen.
Låt oss veta om något av dessa tips hjälpte dig att lösa Windows Update misslyckades med att installera fel 0x80240034.
Related posts
Åtgärda Windows Update-fel 0x80070422 på Windows 10
Åtgärda Windows Update-fel 0x8e5e03fa på Windows 10
Åtgärda Windows Update-fel 0x80070659
Åtgärda Windows Update-fel 0x80240439 på Windows 10
Åtgärda Windows Update-fel 0x80070541 på Windows 10
Åtgärda Windows Update-fel 0xc0020036 på Windows 10
Åtgärda Windows Update-fel 0x800f0831
Åtgärda Windows Update-fel 0x80070246 på Windows 10
Åtgärda Windows Update-fel 0x80240008 på Windows 10
Fixa Windows Update Error 0x800f0905
Åtgärda Windows Update-fel 0x80070436 på Windows 10
Fixa Windows Update-fel med hjälp av Microsofts onlinefelsökare
Åtgärda Windows Update-fel 0x80240035
Åtgärda Windows Update-felkod 800F0A13
Fixa Windows 10 Update felkod 0x80d02002
Åtgärda Windows Update-fel 0x80071160
Åtgärda Windows Update-fel 0x80070437
Åtgärda Windows Update-fel 0x800f0984 på Windows 10
Fixa Windows Update-fel 0x800706ba på Windows 11/10
Fixa Windows Update Error 0x8007065e; Det gick inte att installera funktionsuppdateringen
