Fixa Windows Update-felkod 0xd0000034
I det här inlägget hjälper vi dig att fixa Windows Update-felkoden 0xd0000034(fix the Windows Update error code 0xd0000034) . Det här felet uppstår främst när användare försöker installera en funktionsuppdatering till Windows 10 . För det mesta laddas uppdateringarna ned och installeras framgångsrikt. Men många användare står inför problemet att Windows Update inte kan installeras eller inte laddas ner(Windows Update fails to install or will not download) och de får en uppdateringsfelkod. Ett av sådana fel är uppdateringsfel 0xd0000034. Om du möter det här problemet kan du prova några lösningar som beskrivs i det här inlägget som kan hjälpa dig. Felmeddelandet för Windows Update ser ut så här:
There were problems installing some updates, but we’ll try again later.
Feature update to Windows 10, Error- 0xd0000034
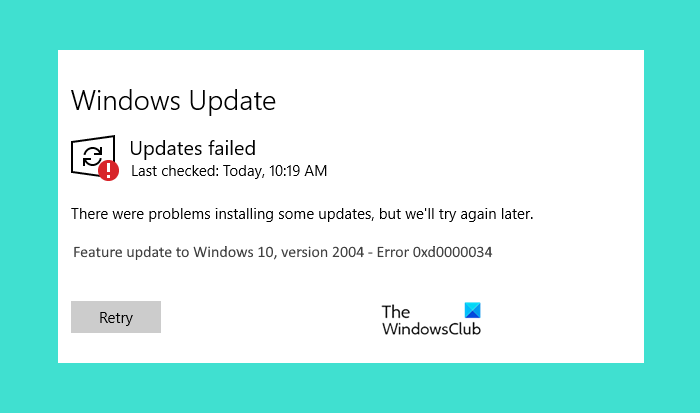
Innan du går vidare till lösningarna som listas i det här inlägget, föreslår vi att du byter till ett lokalt konto om du är ansluten till en domän. Kolla om det fungerar. Om du fortfarande får Windows Update -felet 0xd0000034, prova lösningarna som beskrivs i det här inlägget nedan.
Vad orsakar Windows Update-fel?
Det finns flera orsaker till ett Windows Update- fel. Några av de vanligaste orsakerna är:
- Brist på diskutrymme: (Lack of disk space:) Windows Update installeras inte förrän du har tillräckligt med diskutrymme. Försök att ta bort filerna från din dator som du inte vill ha. Om alla filer är viktiga för dig kan du ladda upp dem till vissa molnlagringstjänster(cloud storage services) som Google Drive , OneDrive , etc., och sedan ta bort dessa filer från din dator. Detta kommer att frigöra lite utrymme på din dator
- Skadade Windows Update-komponenter eller uppdateringsfiler:(Corrupted Windows Update Components or update files:) De skadade Windows Update- filerna gör också att Windows Update misslyckas. Det finns många orsaker till korruption av Windows Update- filer, som ett plötsligt strömavbrott under uppdateringsprocessen.
- Maskinvarukonflikter:(Hardware conflicts:) Ibland avbryter kringutrustningen som du har anslutit till din Windows 10-dator uppdateringsprocessen. För att åtgärda problemet, koppla bort all ansluten kringutrustning och försök sedan uppdatera ditt system.
Åtgärda Windows Update(Fix Windows Update) -felkoden 0xd0000034
Följande lösningar kan hjälpa dig att fixa Windows Update- felet:
- Inaktivera ditt antivirusprogram tillfälligt
- Koppla från internet när uppdateringen når 100 %
- Återställ Windows Update-komponenter
- Ladda ner uppdateringar manuellt
- Felsök i Clean Boot.
Låt oss se dessa lösningar i detalj.
1] Inaktivera(Disable) ditt antivirusprogram tillfälligt
Ibland blockerar antivirusprogram Windows Update på grund av vilket användaren får Windows Update- felet. Du kan försöka inaktivera ditt antivirusprogram tillfälligt och kontrollera om Windows ger uppdateringsfelet.
Om du använder Microsoft Defender Antivirus , följ stegen nedan för att inaktivera det:
- Använd snabbtangenten Win+I för att öppna appen Inställningar
- Klicka på kategorin Uppdatera och säkerhet(Update & Security )
- Klicka på Windows-säkerhetssidan(Windows Security) på vänster sida
- Välj alternativet Virus- och hotskydd som(Virus & threat protection) är synligt till höger. Det kommer att öppna ett nytt fönster
- I det fönstret klickar du på alternativet Hantera inställningar(Manage settings) under avsnittet Virus- och hotskyddsinställningar(Virus)
- Stäng av knappen för realtidsskydd .(Real-time protection)
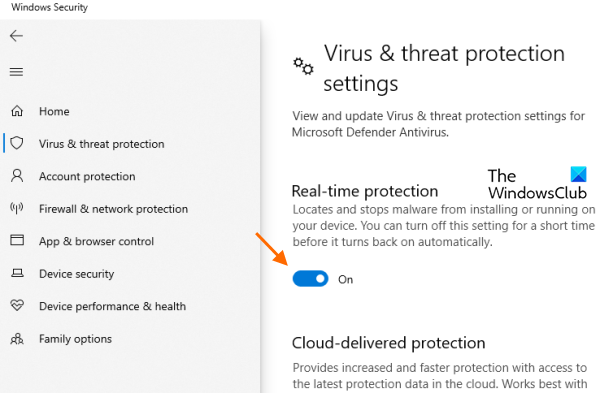
Du kan också försöka inaktivera Microsoft Defender-brandväggen(Microsoft Defender Firewall) .
Kontrollera nu om Windows Update fungerar. Om ja, glöm inte att aktivera realtidsskyddet för Microsoft Defender Antivirus och (Microsoft Defender Antivirus)Microsoft Defender Firewall efter att uppdateringen är klar.
2] Koppla(Disconnect) från internet när uppdateringen når 100 %
När du uppdaterar Windows 10 laddar den först ner uppdateringskorrigeringarna från Microsoft och applicerar dem sedan på ditt system. Om du får felmeddelandet när uppdateringen tillämpas på ditt system, koppla från Internet när uppdateringen når 100 % och installationen startar. Detta kan fungera.
3] Återställ Windows Update-komponenter
Om de två ovanstående metoderna inte löste problemet, bör du manuellt återställa Windows Update Components(manually reset Windows Update Components) . För det måste du stoppa Windows Update- tjänster ( Background Intelligent Transfer Service , Cryptographic Services , etc.), byta namn på SoftwareDistribution-mappen(rename the SoftwareDistribution folder) , återställa catroot2-mappen(reset the catroot2 folder) och mer. Det borde fixa detta Windows Update -felproblem.
4] Ladda ner uppdateringar manuellt
Om du fortfarande stöter på detta Windows Update -fel 0xd0000034, försök att ladda ner uppdateringarna manuellt(download the updates manually) .
5] Felsökning i Clean Boot
Om inget löser ditt problem kan felsökning i Clean Boot(troubleshooting in Clean Boot) fixa det här problemet. Om det finns ett program som hindrar Windows 10 från att uppdatera, hjälper Clean Boot dig att identifiera det. Om du hittar sådan programvara på ditt system, avinstallera den och uppdatera Windows 10 .
Hoppas något kommer att fungera för dig.
Hur fixar jag Windows Update-fel?
Ibland, när du laddar ner uppdateringarna på ditt Windows 10 -system, kan du stöta på uppdateringsfel. Det finns flera orsaker till Windows Update- fel som korruption av Windows Update-komponenter(Windows Update Components) , plötsligt strömavbrott när uppdateringarna installeras, etc. När du stöter på ett Windows Update- fel är det första du bör göra att köra Windows Update- felsökaren för att åtgärda problemet problem.
Om felsökaren inte löser problemet kan du prova andra felsökningsmetoder för Windows Update .
Hur kontrollerar jag Windows Update- status?
Du kan kontrollera Windows Update- status i appen Inställningar . (Settings)För detta:
- Starta appen Inställningar med snabbtangenten Win+I
- Gå till kategorin Uppdatering och säkerhet .(Update & Security)
Den öppnas med Windows Update- sidan där du kan se Windows Update- status. Om du inte har några väntande uppdateringar kommer du att se ett meddelande, Du är uppdaterad(You’re up to date) .
Related posts
Så här åtgärdar du Windows Update-felkod 80244010
Fixa Windows Update-felkod 0x800700c1
Åtgärda Windows Update-felkod 800F0A13
Åtgärda Windows Server Update Services-felkod 0x80072EE6
Åtgärda Windows Update-felkod 8024a112
Fixa Windows Upgrade Error Code 0xe06d7363
Windows Update Error 0x800B0101, installationsprogrammet stötte på ett fel
Åtgärda Windows Update Error 0x800f020b
Åtgärda Windows Update-felkod 8024A000
Knappen Fix issues på sidan Windows Update
Åtgärda Windows Update-fel 80072EFE
Åtgärda Windows Update Error 0x80070005
Så här fixar du felkod 0x80190194 – 0x90019 på Windows
Åtgärda Windows Update-fel 0x80240439 på Windows 10
Åtgärda Windows Update-fel 0x80240035
Åtgärda Windows 10 Update Error 0xc1900104 när du installerar Feature Update
Åtgärda Windows Update-fel 0x800F0922
Åtgärda Windows Update Error 0x80245006 i Windows 11 eller Windows 10
Åtgärda Windows Update Error 0x800703ee
Så här fixar du Windows Update Error Code 643 - .NET Framework
