Fixa Windows Update-felkod 0x800700c1
Om du får Windows Update-felkoden 0x800700c1(Windows Update error code 0x800700c1) när du uppdaterar din Windows 11- eller Windows 10-dator, kan förslagen i det här inlägget hjälpa dig att lösa problemet. Det här felet uppstår främst när du försöker installera en funktionsuppdatering till Windows 11/10 . Hela felmeddelandet ser ut så här:
There were problems installing some updates, but we’ll try again later. If you keep seeing this and want to search the web or contact support for information, this may help. Feature update to Windows – Error 0x800700c1.
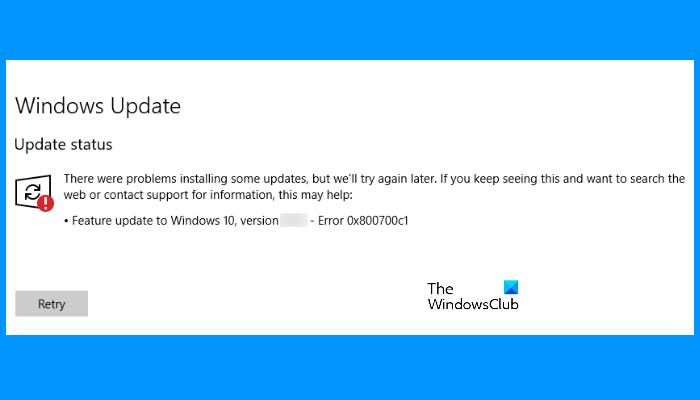
Windows Update-felkod 0x800700c1(Update Error Code 0x800700c1)
Det finns många anledningar till att Windows 11/10 skickar uppdateringsfelmeddelanden, som korrupta filer, skadade uppdateringskomponenter, etc. Vi har lagt till några användbara alternativ som kan hjälpa. Men innan du börjar föreslår vi att du provar några snabba lösningar:
- Starta om din Windows -dator och se om det hjälper
- Ibland kan ditt antivirusverktyg skapa problem under en Windows Update . Därför bör du tillfälligt inaktivera ditt antivirusverktyg och försöka uppdatera ditt system. Glöm(Don) inte att aktivera antivirusprogrammet igen eftersom det skyddar ditt system från skadlig programvara och andra säkerhetsattacker
- Kör SFC-skanning och DISM-skanning(DISM scan) för att reparera den skadade Windows -systembilden och komponenterna.
Om dessa snabba lösningar inte löser ditt problem, prova lösningarna som beskrivs nedan:
- Kör felsökaren för Windows Update
- Ta bort(Delete) de tillfälliga Windows Update- filerna från mappen SoftwareDistribution
- Ändra starttypen för Windows Installer -tjänsten till Automatisk(Automatic) .
- Installera Windows Update(Install Windows Update) via verktyget Media Creation
Låt oss kontrollera dessa lösningar en efter en.
1] Kör Windows Update-(Run Windows Update) felsökaren

Windows 10 kommer med olika typer av inbyggda felsökare som är användbara för att fixa olika typer av problem. När du stöter på Windows Update- fel är det första du bör göra att köra Windows Update- felsökaren. För detta, följ dessa steg:
- Öppna Inställningar-appen med Win+I -snabbtangenten
- Gå till kategorin Uppdatering och säkerhet(Update & Security)
- Öppna felsökningssidan(Troubleshoot) med hjälp av det vänstra avsnittet
- Klicka på alternativet Ytterligare felsökare(Additional troubleshooters) som finns tillgängligt till höger
- Klicka på alternativet Windows Update
- Tryck på knappen Kör felsökaren(Run the troubleshooter) .
Låt felsökningsprocessen slutföras och detta kan lösa ditt problem.
2] Ta bort(Delete) de tillfälliga Windows Update- filerna från mappen SoftwareDistribution
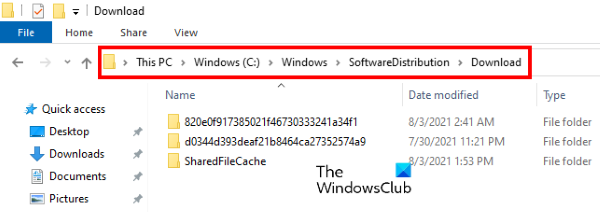
Mappen SoftwareDistribution(SoftwareDistribution folder) lagrar tillfälligt Windows Update- filer. Om någon av dessa filer är skadad kan du uppleva detta Windows Update -fel 0x800700c1-problem. Ett(Hence) alternativ för att åtgärda det här felet är därför att ta bort alla tillfälliga Windows Update- objekt som finns i mappen Nedladdningar(Downloads) som finns inuti mappen SoftwareDistribution . Stegen för detsamma är följande:
- Först måste du stoppa Windows Update Service . För detta, skriv tjänster(services ) i sökrutan i Windows 10
- Tryck på Enter- tangenten. Detta öppnar fönstret Tjänster(Services) -app
- Rulla(Scroll) ner i listan över tillgängliga tjänster för att hitta Windows Update -tjänsten. När du har hittat den högerklickar du på den
- Använd alternativet Stopp(Stop)
- Gå nu till C-enheten eller där du har installerat Windows
- Öppna mappen Windows
- Öppna mappen SoftwareDistribution
- Gå till mappen Nedladdningar(Downloads) som finns under mappen SoftwareDistribution
- Välj(Select) alla tillgängliga filer och mappar i mappen Nedladdningar(Downloads)
- Tryck på Delete- tangenten
- Öppna appen Tjänster
- Högerklicka(Right-click) på Windows Update -tjänsten
- Använd alternativet Start .
Detta kan hjälpa dig att ladda ner och installera Windows Update .
3] Ändra(Change) starttypen för Windows Installer -tjänsten till Automatisk(Automatic)
Ändra starttypen för Windows Installer -tjänsten till Automatisk(Automatic) och se om det hjälper. Vi har listat instruktionerna för detsamma nedan:
- Skriv tjänster(services) i sökrutan
- Tryck på Enter för att öppna appen Tjänster
- Rulla(Scroll) ner i listan över tjänster som är tillgängliga i appen Services för att hitta tjänsten Windows Installer
- Dubbelklicka(Double-click) på Windows Installer -tjänsten och dess egenskapsfönster öppnas
- Tryck på Start -knappen om tjänsten är stoppad
- Välj automatiskt(Automatic) alternativ tillgängligt i rullgardinsmenyn Starttyp (om alternativet inte är nedtonat )(Startup type)
- Klicka på OK -knappen.
4] Installera Windows Update(Install Windows Update) via verktyget Media Creation
Du kan också prova att uppgradera din dator med verktyget Media Creation(upgrade your computer using the Media Creation tool) . Det är ett kraftfullt verktyg utvecklat av Microsoft Corporation som användare kan använda för att uppgradera sina datorer till den senaste tillgängliga versionen eller skapa installationsmedia för Windows 11/10 .
Hoppas det här hjälper.
Hur fixar jag Windows Update-fel?
Som vi har nämnt tidigare i den här artikeln uppstår Windows Update- fel på grund av många orsaker. Ibland misslyckas uppdateringar också på grund av svaga eller fluktuerande WiFi-signaler. Oavsett orsaken kan du prova några allmänna metoder för att fixa Windows Update-fel(fix Windows Update errors) .
Hur återställer jag Windows Update- komponenter?
Windows Update- komponenter är den väsentliga delen av Windows Update . När dessa komponenter blir skadade (av någon anledning) kan du få många fel när du försöker uppdatera Windows . I ett sådant fall kan du åtgärda Windows Update- felen genom att återställa Windows Update-komponenterna(resetting the Windows Update components) till standard.
Related posts
Så här åtgärdar du Windows Update-felkod 80244010
Åtgärda Windows Update-felkod 800F0A13
Åtgärda Windows Server Update Services-felkod 0x80072EE6
Fixa Windows Update-felkod 0xd0000034
Åtgärda Windows Update-felkod 8024a112
Åtgärda Windows Update-fel 0x800F0922
Åtgärda Windows Update Error 0x800f020b
Åtgärda Windows Update-fel 0x80070659
Åtgärda Windows Update-fel 80072EFE
Fixa Windows Update Error 0x8007065e; Det gick inte att installera funktionsuppdateringen
Åtgärda Windows Update-fel 0x800f08a
Windows Update kunde inte installeras med felkod 0x8024004a
Åtgärda Windows Update-fel 0x80072EE2
Åtgärda Windows Update Error 0x80070005
Så här åtgärdar du Windows Update-fel 0xc1900201
Åtgärda Windows Update Error 0x80080008
Windows Update laddas inte ned eller installeras, fel 0x80070543
Fixa Windows Update Error 0x80240023 på Windows 11/10
Åtgärda Windows Update Error 0x8007010b
Åtgärda Windows Update-fel 0x8e5e03fa på Windows 10
