Fixa Windows Update-fel C8000266?
Windows Update används för att hålla Microsoft Windows och andra Microsoft- program uppdaterade. Eftersom det är en av de viktigaste tjänsterna för operativsystemet, laddar det ner och installerar säkerhetsuppdateringarna regelbundet till Windows . Men de kan orsaka fel ibland som blir ett mycket störande ögonblick i den situationen. Ett sådant fel är Windows Update Error C8000266 .
C8000266: Windows Update encountered an unknown error
I den här guiden har vi förklarat några snabba lösningar som möjligen kan hjälpa dig att bli av med det här problemet. Så, låt oss börja.
Windows Update-fel C8000266
För att fixa Windows Update Error C8000266 , följ förslaget nedan:
- Kör Windows Update Felsökare
- Återställ Windows Updates-komponenterna
Låt oss se dem i detalj:
1] Kör Windows Update Troubleshooter(Run Windows Update Troubleshooter)

Windows Update-felsökaren är ett utmärkt inbyggt verktyg som säkert kan fixa de flesta vanliga uppdateringsrelaterade problem på datorn. Proceduren för att köra den här applikationen är som följer:
För att komma igång, öppna Windows-inställningarna (open the Windows Settings) (Win+I) först.
Välj sedan Uppdatering och säkerhet(Update & Security) > Troubleshoot > Additional troubleshooters.
På nästa sida väljer du Windows Update och klickar sedan på Kör felsökningsknappen (Run the troubleshooter ) .
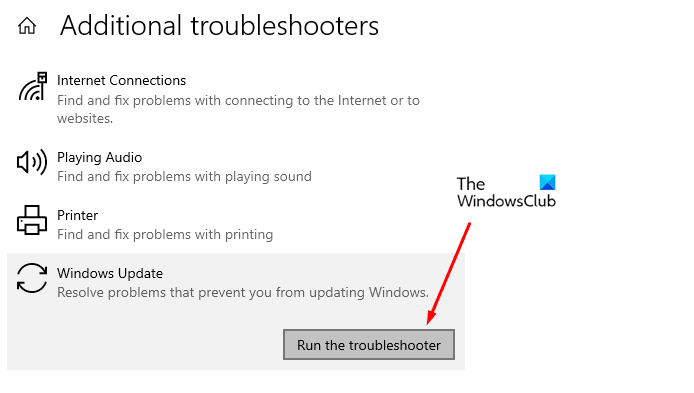
Vänta(Wait) ett tag tills det upptäcker och löser problemet hela tiden.
När processen är klar stänger du felsökaren och startar om enheten.
Dessutom kan du också prova att köra Windows Update Online Troubleshooter .
Gå nu till Windows Update och försök installera den väntande uppdateringen.
Om du fortfarande står inför problemet, gå ner till nästa potentiella lösning.
2] Återställ (Reset)Windows Updates- komponenterna
Om felsökaren för Windows Update(Windows Update Troubleshooter) inte löser problemet kan du återställa Windows Updates-komponenterna(Windows Updates Components) manuellt. Här är en snabbguide som du kan använda för att göra det:
Öppna dialogrutan Kör med Win+R kortkommando.
Skriv in cmd och tryck på Ctrl+Shift+Enter för att öppna en förhöjd kommandotolk.
Om UAC frågar på skärmen, klicka på Ja för att ge dem behörighet.
I det förhöjda kommandotolksfönstret skriver du in följande kommandon och trycker på enter på varje rad.
net stop bits net stop wuauserv net stop appidsvc net stop cryptsvc
Detta kommer att sluta köra Background Intelligent Transfer Service eller BITS , Windows Update -tjänsten och kryptografisk(Cryptographic) tjänst.
Nu måste du återställa Windows Update - komponenter genom att ta bort alla qmgr*.dat filer från din enhet.
För att göra det, skriv kommandoraden nedan i kommandotolken och tryck på enter för att köra den.
Del "%ALLUSERSPROFILE%\Application Data\Microsoft\Network\Downloader\qmgr*.dat"
För att bekräfta raderingen, skriv Y från ditt tangentbord.
Byt sedan namn på mapparna (catroot2)SoftwareDistribution och catroot2 .
För att göra det, skriv följande kommandon i kommandotolksfönstret. Se också till att trycka på enter när du har skrivit varje kommando.
Ren %systemroot%\SoftwareDistribution SoftwareDistribution.bak Ren %systemroot%\system32\catroot2 catroot2.bak
Därefter måste du återställa BITS -tjänsten och Windows Update -tjänsten till dess standardsäkerhetsbeskrivning
För att göra detta, skriv följande kommandon i det förhöjda kommandotolksfönstret:
sc.exe sdset bits D:(A;;CCLCSWRPWPDTLOCRRC;;;SY)(A;;CCDCLCSWRPWPDTLOCRSDRCWDWO;;;BA)(A;;CCLCSWLOCRRC;;;AU)(A;;CCLCSWRPWPDTLOCRRC;;;PU) sc.exe sdset wuauserv D:(A;;CCLCSWRPWPDTLOCRRC;;;SY)(A;;CCDCLCSWRPWPDTLOCRSDRCWDWO;;;BA)(A;;CCLCSWLOCRRC;;;AU)(A;;CCLCSWRPWPDTLOCRRC;;;PU)
Tryck(Press) på enter för att utföra kommandot och tryck på enter efter varje.
Skriv in textkoden nedan i kommandotolksfönstret för att flytta till System32- katalogen. Tryck sedan på Enter .
cd /d %windir%\system32
Mata nu in följande kommandon och se till att trycka på enter efter varje kommando du skriver där.
regsvr32.exe atl.dll regsvr32.exe urlmon.dll regsvr32.exe mshtml.dll regsvr32.exe shdocvw.dll regsvr32.exe browseui.dll regsvr32.exe jscript.dll regsvr32.exe vbscript.dll regsvr32.exe scrrun.dll regsvr32.exe msxml.dll regsvr32.exe msxml3.dll regsvr32.exe msxml6.dll regsvr32.exe actxprxy.dll regsvr32.exe softpub.dll regsvr32.exe wintrust.dll regsvr32.exe dssenh.dll regsvr32.exe rsaenh.dll regsvr32.exe gpkcsp.dll regsvr32.exe sccbase.dll regsvr32.exe slbcsp.dll regsvr32.exe cryptdlg.dll regsvr32.exe oleaut32.dll regsvr32.exe ole32.dll regsvr32.exe shell32.dll regsvr32.exe initpki.dll regsvr32.exe wuapi.dll regsvr32.exe wuaueng.dll regsvr32.exe wuaueng1.dll regsvr32.exe wucltui.dll regsvr32.exe wups.dll regsvr32.exe wups2.dll regsvr32.exe wuweb.dll regsvr32.exe qmgr.dll regsvr32.exe qmgrprxy.dll regsvr32.exe wucltux.dll regsvr32.exe muweb.dll regsvr32.exe wuwebv.dll
Detta kommer att omregistrera alla respektive BITS - filer och Windows Update - relaterade DLL - filer
Nu måste du återställa nätverkskonfigurationerna som kan vara rollen för det problematiska felet.
För att göra det, skriv in kommandoraden nedan och tryck enter efter varje.
netsh winsock reset netsh winsock reset proxy
När allt är klart måste du starta om tjänsterna som du stoppade det tidigare som Background Intelligent Transfer Service eller BITS , Windows Update och Kryptografiska(Cryptographic) tjänster.
För att göra det, gå igen till kommandotolken och skriv in kommandoraden nedan. Glöm inte heller att trycka på enter efter varje kommando.
net start bits net start wuauserv net start appidsvc net start cryptsvc
Skriv slutligen Exit i kommandotolken(Command Prompt) för att stänga fönstret.
När du har slutfört hela processen, starta om din Windows -dator för att tillämpa ändringarna.
När den har startats, gå till Windows-uppdateringarna(Windows Updates) och försök installera de väntande uppdateringarna som finns tillgängliga på datorn.
Vi hoppas att den ovan nämnda metoden kan hjälpa dig att lösa problemet. (We hope the above-mentioned method would help you to resolve this issue. )
Related posts
Fixa Windows 10 Update Error 0x800703F1
Åtgärda Windows Update Error 0x80070005
Så här åtgärdar du Windows Update-fel 0xc1900201
Så här åtgärdar du Windows Update-felkod 80244010
Fixa Windows Update Error 0x800f0989 på Windows 11/10
Fixa Windows 10 Update felkod 0x80d02002
Fixa Windows Update-felkod 0x800700c1
Fixa Windows Update-fel 0x80070bc2 på Windows 11/10
Åtgärda Windows Update Error 0x80080008
Åtgärda Windows Update Error 0x8007042B
Fixa Windows Update Error 0x80246010 på Windows 10
Åtgärda Windows Update-fel 0x80240035
Åtgärda Windows Update Error 0x800f020b
Fixa Windows Update Error 0x80240023 på Windows 11/10
Åtgärda Windows Update Error 0x800703ee
Fixa Windows Update-fel med hjälp av Microsofts onlinefelsökare
Fixa Windows Update-felkod 0xd0000034
Åtgärda Windows Update-fel 0x80070422 på Windows 10
Åtgärda Windows Update Error 0x80245006 i Windows 11 eller Windows 10
Windows Update Error 0x800B0101, installationsprogrammet stötte på ett fel
