Fixa Windows Update-fel 0x80070bc2 på Windows 11/10
Om du stöter på felkoden 0x80070bc2( 0x80070bc2) på din Windows 11/10- enhet när du försöker installera Windows -uppdateringar, är det här inlägget tänkt att hjälpa dig. I det här inlägget kommer vi att tillhandahålla lämpliga lösningar som du kan försöka åtgärda problemet.
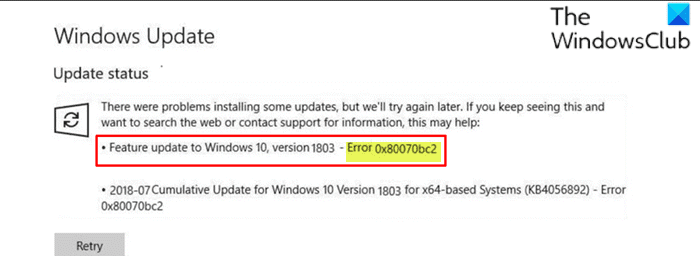
Åtgärda Windows Update-fel 0x80070bc2
Om du står inför detta Windows Update-fel 0x80070bc2(Windows Update error 0x80070bc2) kan du prova våra rekommenderade lösningar i den ordning som visas nedan för att lösa problemet.
- Kör Windows Update Troubleshooter
- Rensa Windows Update-cachen
- Ladda ner uppdateringen manuellt från Microsoft Update Catalog
- Ladda ner Windows 10 ISO direkt eller använd Media Creation Tool .
Låt oss ta en titt på beskrivningen av den involverade processen för var och en av de listade lösningarna.
1] Kör Windows Update Troubleshooter(Run Windows Update Troubleshooter)
Den här lösningen kräver att du kör den inbyggda Windows Update-felsökaren och ser om det hjälper till att lösa problemet.
2] Rensa Windows Update-cachen
Mappen Software Distribution(Software Distribution folder) i Windows 10 operativsystem är en mapp som finns i Windows-katalogen(Windows directory) och används för att tillfälligt lagra filer som kan behövas för att installera Windows Update på din dator.
Rensa innehållet i mappen Software Distribution(Clear the contents of the Software Distribution folder) och se om det hjälper till att lösa problemet med Windows Update-fel 0x80070bc2(Windows Update error 0x80070bc2 ) . Annars(Else) , fortsätt med nästa lösning.
3 ] Ladda(] Manually) ner uppdateringen manuellt från Microsoft Update Catalog
Denna lösning innebär att du manuellt laddar ner från Microsoft Update Catalog(manually downloading from the Microsoft Update Catalog) , uppdateringen som inte kan installeras och som följaktligen utlöser Windows Update Error 0x80070bc2 och sedan installerar uppdateringen på din Windows 11/10-dator.
Läs(Read) : Windows Update kan inte installeras eller laddas inte ned(Windows Update fails to install or will not download)
4] Ladda ner Windows ISO direkt eller använd Media Creation Tool
Denna lösning innebär att du direkt laddar ner Windows ISO -bildfilen från Microsofts(Microsoft) webbplats. När du har laddat ner ISO till en plats (helst skrivbordet) på din enhet, dubbelklicka på ISO -bilden för att montera den som en virtuell enhet och dubbelklicka sedan på filen setup.exe för att starta uppgraderingsprocessen på plats.
Alternativt kan du använda Windows Update Assistant för att installera funktionsuppdateringen.
Any of these solutions should work for you!
Related posts
Åtgärda Windows Update-fel 0x80070422 på Windows 10
Åtgärda Windows Update-fel 0x8e5e03fa på Windows 10
Åtgärda Windows Update-fel 0x80070659
Åtgärda Windows Update-fel 0x80240439 på Windows 10
Åtgärda Windows Update-fel 0x80070541 på Windows 10
Åtgärda Windows Update Error 0x8007010b
Så här åtgärdar du Windows Update-fel 0xc1900201
Fixa Windows Update-fel 0x800f0247 på Windows 11/10
Fixa Windows Update-fel 0x800704c7 på Windows 11/10
Åtgärda Windows Update-fel 0x80096004 på Windows 11/10
Åtgärda Windows Update Error 0x800703ee
Åtgärda Windows Update-fel 0xc0020036 på Windows 10
Åtgärda Windows Update-fel 0x800f0831
Åtgärda Windows Update-fel 0x80071160
Fixa Windows Update-fel 0x800706ba på Windows 11/10
Åtgärda Windows Update-fel 0x800f0984 på Windows 10
Fixa Windows Update misslyckades med att installera fel 0x80240034
Åtgärda Windows Update-fel 0x8007045b på Windows 11/10
Åtgärda Windows Update-felkod 0x80240016
Åtgärda Windows Update-fel 0x80240008 på Windows 10
