Fixa Windows 10 Update Error 0x800703F1
När du försöker uppdatera Windows 10 , om du får felet 0x800703F1 , som hindrar dig från att installera uppdateringen, följer du det här inlägget för att lösa felet. Windows Update , att fastna av någon anledning är ingen överraskning, och det händer då och då. Även om det ibland kan lösa sig av sig själv, men följ dessa förslag för att få det gjort snabbt.
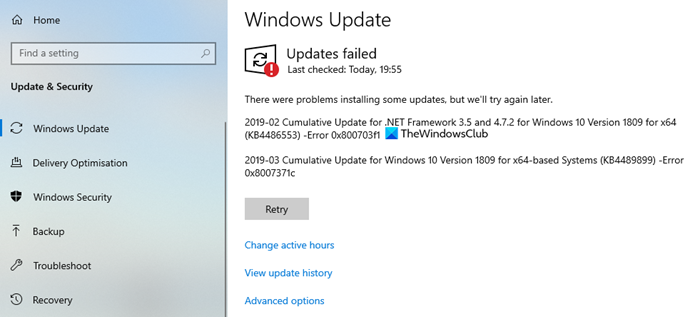
Windows 10 Update Error 0x800703F1
Följ dessa steg ett efter ett och kontrollera vad som fixar Windows 10 Update Error 0x800703F1 åt dig:
- Kör Windows Update Felsökare
- Utför Clean Boot(Perform Clean Boot) och kör Windows Update
- Ladda ner uppdateringen manuellt från Microsoft Update Catalog
- Ladda ner och installera .NET Framework
- Återställ Windows-komponenter
- Kontrollera(Check Windows Update) status för Windows Update Services
- Utför uppgradering på plats.
Du måste använda administratörsbehörigheterna för att utföra eller följa stegen.
1] Kör Windows Update Troubleshooter(Run Windows Update Troubleshooter)
Kör den inbyggda Windows Update-felsökaren och se om det hjälper till att lösa problemet.
2] Utför Clean Boot(Perform Clean Boot) och kör Windows Update
En ren start (Clean Boot)utförs( is performed) för att starta Windows genom att använda en minimal uppsättning drivrutiner och startprogram. Detta hjälper till att eliminera programvarukonflikter som uppstår när du installerar ett program eller en uppdatering eller när du kör ett program i Windows 10 .
3 ] Ladda(] Manually) ner uppdateringen manuellt från Microsoft Update Catalog
Om det inte hjälper, innebär den här lösningen att du manuellt laddar ner från Microsoft Update Catalog(manually download from the Microsoft Update Catalog) , uppdateringen som inte kan installeras och som följaktligen utlöser felet och sedan installerar uppdateringen på din Windows 10-dator.
4] Ladda ner(Download) och installera .NET Framework
Om du möter den här felkoden när du uppdaterar .NET Framework gör du detta. Medan .NET Framework- filer rullas ut med Windows Update kan du alltid installera dem separat. Om det är det som får allt att fastna, kommer installationen att rensa vägen.
Följ den här länken här(this link here) och ladda sedan ner de nödvändiga filerna. När det är installerat, försök att ladda ner Windows Update igen.
Relaterat: (Related: )Felsök .NET Framework-installationsproblem .
5] Återställ Windows-komponenter
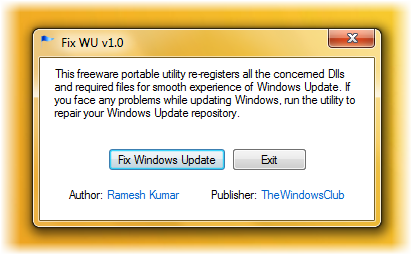
Windows Update-komponenter(Update Components) består av tjänster och mappar där filer laddas ner.
Du kan återställa Windows Update till standard(reset Windows Update to default) med hjälp av verktyget Återställ Windows Update Components(Reset Windows Update Components Tool) .
Vår Fix WU Utility omregistrerar också alla Windows Update - relaterade DLL - filer och återställer andra inställningar till standardinställningar.
Den här guiden hjälper dig att manuellt återställa Windows Update-komponenten till standard(manually reset the Windows Update component to default) :
- Stoppa Windows Update Services
- Ta bort qmgr*.dat filerna.
- Rensa mapparna SoftwareDistribution och catroot2(catroot2 folders)
- Återställ BITS -tjänsten och Windows Update -tjänsten till standardsäkerhetsbeskrivningen
- Omregistrera (Re-register)BITS - filerna och de Windows Update - relaterade DLL - filerna
- Ta bort felaktiga registervärden
- Återställ Winsock(Reset Winsock)
- Starta om Windows Update Services.
6] Kontrollera(Check Windows Update) status för Windows Update Services
Öppna Windows Services Manager och kontrollera att Windows Update- relaterade tjänster som Windows Update , Windows Update Medic , Update Orchestrator Services, etc inte är inaktiverade.
Standardkonfigurationen på en fristående Windows 10-dator är följande:
- Windows Update Service – Manual ( utlöst(Triggered) )
- Windows Update Medic Services – Manual
- Kryptografiska tjänster – Automatisk
- Bakgrund Intelligent Transfer Service – Manual(Background Intelligent Transfer Service – Manual)
- DCOM Server Process Launcher – Automatisk(DCOM Server Process Launcher – Automatic)
- RPC Endpoint Mapper – Automatisk
- Windows Installer – Manual.
Detta kommer att säkerställa att de nödvändiga tjänsterna är tillgängliga.
Förutom den direkta tjänsten bör du hitta beroenden för Windows Update-tjänsten(find the dependencies of the Windows Update service) och se till om de körs eller inte.
För att komma igång, sök efter "tjänster" i sökrutan(Taskbar) i Aktivitetsfältet och klicka på sökresultatet. Efter att ha öppnat fönstret Tjänster(Services) , ta reda på Windows Update , DCOM Server Process Launcher och RPC Endpoint Mapper . Kontrollera om de är igång eller inte.

Om inte, måste du starta dessa tjänster en efter en.
Relaterat: (Related: )Windows Update kan inte installeras eller laddas inte ned(Windows Update fails to install or will not download) .
7] Utför en uppgradering på plats
Slutligen, om inget annat fungerar, och du måste installera just den uppdateringen, kan du sedan välja att ladda ner den senaste versionen av Windows 10 ISO och installera den från den befintliga versionen av Windows .
Jag hoppas att inlägget hjälper dig att lösa Windows Update Error 0x800703F1 .
Related posts
Fixa Windows Update-fel C8000266?
Åtgärda Windows Update Error 0x80070005
Så här åtgärdar du Windows Update-fel 0xc1900201
Så här åtgärdar du Windows Update-felkod 80244010
Fixa Windows Update Error 0x800f0989 på Windows 11/10
Fixa Windows Update Error 0x80246010 på Windows 10
Åtgärda Windows Update-fel 0x80240439 på Windows 10
Åtgärda Windows Update Error 0x8007010b
Åtgärda Windows Update-fel 0x8e5e03fa på Windows 10
Åtgärda Windows Update-fel 0x800f08a
Åtgärda Windows 10 Update Error 0xc1900104 när du installerar Feature Update
Knappen Fix issues på sidan Windows Update
Åtgärda Windows Update-fel 80072EFE
Windows Update Error 0x800B0101, installationsprogrammet stötte på ett fel
Fixa Windows Update Error 0x800f0905
Åtgärda Windows Update Error 0x80245006 i Windows 11 eller Windows 10
Åtgärda Windows Update-fel 0x80070659
Fixa Windows 10 Update felkod 0x80d02002
Windows Update laddas inte ned eller installeras, fel 0x80070543
Åtgärda Windows Update-fel 0x80096004 på Windows 11/10
