Fixa VIDEO_DXGKRNL_FATAL_ERROR i Windows 11/10
Efter Windows Update , om du ser en blå skärm(Blue Screen) med stoppfel(Stop) VIDEO_DXGKRNL_FATAL_ERROR i (VIDEO_DXGKRNL_FATAL_ERROR)Windows 11/10 , finns här några lösningar som kan hjälpa dig att felsöka problemet. Det här felmeddelandet kan åtföljas av felkoder som 0xD80310B0, x05F6C614D , 0x680B871E eller 0x96D854E5 och indikerar att Microsoft DirectX -grafikkärnan har upptäckt en överträdelse.
VIDEO_DXGKRNL_FATAL_ERROR
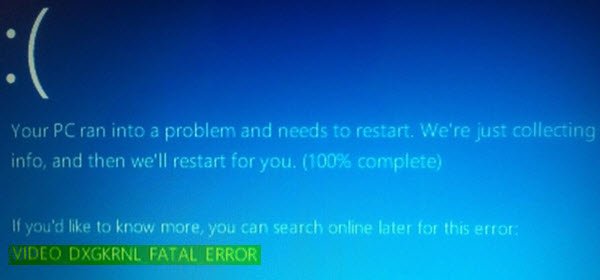
Om du får det här stoppfelet(Stop Error) , här är några saker du kan prova.
1] Reinstall/Update the Graphics Driver
Avinstallera(Driver) din grafikdrivrutin(Graphics) och installera den igen. Om det inte löser ditt problem kan du behöva uppdatera grafikdrivrutinen(update the Graphics Driver) . Öppna Enhetshanteraren(Device Manager) för att uppdatera drivrutinen . När du har öppnat den expanderar du alternativet Bildskärmskort(Display adapters ) , högerklickar på drivrutinen och väljer alternativet Uppdatera drivrutin .(Update driver )
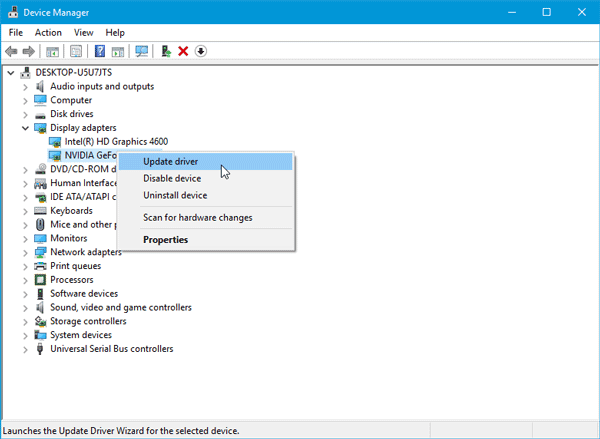
Sedan måste du gå igenom skärmalternativen för att slutföra uppdateringen. För din information var vissa personer tvungna att byta ut grafikdrivrutinen eftersom den inte var kompatibel med annan hårdvara som moderkortet.
Om du behöver avinstallera Nvidia- drivrutinen, ladda ner den senaste Nvidia-drivrutinen(download the latest Nvidia driver) och installera den efter att du har avinstallerat den. Efter en omstart, kom ihåg att ställa in Nvidia som standard -GPU .
2] Installera om DirectX(2] Reinstall DirectX)
Ladda ner den senaste versionen av DirectX för din version av Windows från Microsoft och installera den på nytt på ditt system.
3] Använd systemfilsgranskaren(3] Use System File Checker)
Verktyget System File Checker hjälper användare att söka efter ändringar i såväl registernycklar som systemfiler. Efter det kan den återställa den ursprungliga filen om den upptäcker någon förändring. Video_Dxgkrnl_Fatal_Error- meddelande kan visas på grund av senaste ändringar som gjorts av annan programvara eller drivrutiner. Kör System File Checker och kontrollera om det löser problemet eller inte.
4] Felsökning i Clean Boot State(4] Troubleshoot in Clean Boot State)
Problem på drivrutinen kan också lösas med Clean Boot . Om du inte vet är Clean Boot inget annat än att starta upp systemet med alla icke-Microsoft-processer, uppstarter och tjänster inaktiverade. På så sätt kan du ta reda på den kränkande processen manuellt.
Om du behöver mer hjälp kan du läsa vår guide för Windows Stop Errors(Windows Stop Errors Guide) .
Related posts
Åtgärda Klif.sys Blue Screen-fel i Windows 11/10
Åtgärda UNDANTAG AV SYSTEMSERVICE Blå skärm på Windows 11/10
Fix c000021A Fatal System Error på Windows 11/10
Fix hardlock.sys Blue Screen Of Death-fel i Windows 11/10
Fixa TIMER_OR_DPC_INVALID blå skärm på Windows 11/10
Fix Ntfs.sys Failed BSOD Error på Windows 10
Fixa DATA_BUS_ERROR Blue Screen Of Death på Windows 11/10
Kernel Security Check Failure-fel i Windows 11/10
Åtgärda Storport.sys BSOD-fel på Windows 10
Hur man fixar Tcpip.sys Blue Screen Error på Windows-dator
Fixa RDR_FILE_SYSTEM Blue Screen på Windows 10
Åtgärda USBXHCI.sys Blue Screen-fel i Windows 10
Fix Netwtw04.sys Failed Blue Screen on Windows 11/10
Blå skärm efter Windows-uppdateringar i Windows 11/10
Åtgärda REFS_FILE_SYSTEM Blue Screen-fel i Windows 11/10
Åtgärda SYSTEM_SERVICE_EXCEPTION (xxxx.sys) Blue Screen of Death-fel
DPC_WATCHDOG_VIOLATION Blå skärm i Windows 11/10
Oväntat KERNEL MODE TRAP-fel i Windows 11/10
Fixa HYPERVISOR_ERROR blå skärm på Windows 11/10
Fixa CACHE_MANAGER blå skärm på Windows 10
