Fixa UPnP misslyckande fel på Xbox One
Om strömledningen till din Xbox One plötsligt störs kan du ha svårt att komma tillbaka till spelandet. Du kan också se ett felmeddelande med följande meddelande – UPnP misslyckades(UPnP not successful) . Även om du bara startar om Xbox One kan problemet lösas, men du måste följa ytterligare steg om problemet kvarstår.
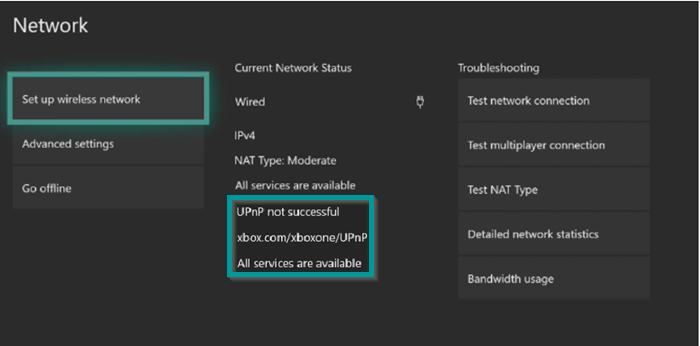
UPnP misslyckades fel på Xbox One
Universal Plug and Play eller UPnP är något som din Xbox använder för att ställa in din router för multiplayer-spel och chatt. Om du upplever att UPnP inte lyckades(UPnP not successful) , följ denna procedur:
- Logga in på din routers installationswebbsida
- Gå till avsnittet "Avancerat" på routern
- Välj "Avancerade inställningar"
- Öppna UPnP-sidan
- Kontrollera om UPnP är aktiverat
- Återaktivera UPnP
- Starta om din Xbox One , router och modem.
Läs vidare för alla detaljer.
Logga in på din routers installationswebbsida
Gå till inloggningssidan för din router. Du kan söka online efter guider relaterade till att logga in på din specifika modell. Här använder jag NETGEAR-(NETGEAR) router. Så jag kommer att markera stegen relaterade till det för att aktivera eller inaktivera Universal Plug and Play .
Starta en webbläsare från en dator eller mobil enhet som är ansluten till din routers nätverk.
Skriv inloggningssida(login page) för router för att öppna ett inloggningsfönster.
Ange(Enter) routerns användarnamn och lösenord (användarnamn och lösenord ska vara skiftlägeskänsliga).
Kontrollera om UPnP är aktiverat
När du är klar bör den grundläggande startsidan(Home) laddas.
Gå nu till avsnittet " Avancerat " på routern och välj " (Advanced)Avancerad installation(Advanced Setup) ".

Här, scrolla ner för att hitta UPnP- länken. Klicka på den för att öppna UPnP- sidan.
Som standard är den här kryssrutan för UPnP markerad. Om kryssrutan Slå på UPnP(Turn UPnP On) är avmarkerad tillåter inte routern att någon enhet automatiskt styr routerresurserna, såsom portvidarebefordran. Inaktivera UPnP .
Spara dina ändringar när du är klar.
Återaktivera UPnP
Starta om din Xbox One , router och modem.
Återigen, navigera till UPnP- menyn på din router.

Aktivera UPnP och spara dina ändringar.
När du har återställt din router:
- Starta om din Xbox-konsol.
- Tryck på Xbox-knappen.
- Select System > Settings > General > Network .
- Kontrollera dina inställningar igen för att se till att UPnP- meddelandet är borta.
Om UPnP fortfarande inte fungerar, eller om det inte stöds på din router, kan du också prova att använda routerns funktioner för DMZ , Port Forwarding eller Port Triggering .
Med vänliga hälsningar.
Related posts
Så här ställer du in Xbox One för ditt barn
Hur man ställer in Twitter Sharing på Xbox One
10 bästa fightingspel för Xbox One
Hur man ställer in och använder en anpassad bild som Gamerpic på Xbox One
Hur man tar, delar, tar bort och hanterar skärmdumpar på Xbox One
Hur man blockerar Mixer-appen på Xbox One för barn med åldersbegränsning
Inget ljud eller ljud när du spelar spel på Xbox One
Göm din e-postadress i Xbox One Dashboard
Så här inaktiverar du automatisk uppspelning av Xbox One-video i Microsoft Store
Hur man ändrar DNS-serverinställningen på Xbox One för att göra det snabbare
Fixa Xbox One X Black Screen of Death
Xbox Startup och Online Troubleshooter hjälper till att fixa Xbox One-fel
Byt teman automatiskt baserat på Sunrise & Sunset på Xbox One
Så här tilldelar du ett konto till en Xbox One trådlös handkontroll
Så här aktiverar du Auto Low-Latency Mode på Xbox One
Åtgärda Xbox One-systemfel E101 och E102
Hur du spelar dina favorit Xbox 360-spel på Xbox One
Fix Xbox One har fastnat på grön laddningsskärm
De bästa apparna för bakgrundsmusik för att spela upp ljud på Xbox One
Hur man mappar om Xbox One Controller-knappar på PC och Xbox One
