Fixa stavningskontrollen i Outlook som inte fungerar
Jag uppgraderade nyligen versionen av Microsoft Office på min dator och fick reda på att min stavningskontroll inte längre fungerade! Vanligtvis skulle det automatiskt visa mig felstavade ord omedelbart om jag skrev fel, men efter uppgraderingen markerades ingenting.
Även om jag körde stavningskontrollen manuellt, skulle den slutföras utan att markera eller rätta något av de felstavade orden! Irriterande! Efter att ha gjort lite research hittade jag ett par möjliga lösningar. Du kan stöta på det här problemet i Word 2007 , 2010, 2013 eller 2016.
Metod 1 - Aktivera korrektur i Word
Eftersom Outlook använder Microsoft Word för stavningskontroll måste du först se till att stavningskontrollen fungerar i Word .
I äldre versioner av Word klickar du på den runda Office -ikonen uppe till vänster och klickar sedan på Word-alternativ(Word Options) .

Klicka på Korrektur(Proofing) och se till att rutan Kontrollera stavning medan du skriver(Check spelling as you type) är markerad under avsnittet När du korrigerar stavning och grammatik i Word(When correcting spelling and grammar in Word) .

Om nyare versioner av Office klickar du på Arkiv(File) och sedan Alternativ(Options) . Du har också möjlighet att kontrollera grammatik tillsammans med stavningen, om du vill.

När du har gjort det måste du klicka på Tillägg( Add-Ins) och sedan välja Inaktiverade objekt(Disabled Items) från rullgardinsmenyn Hantera längst ned. (Manage)Klicka sedan på knappen Gå .(Go)
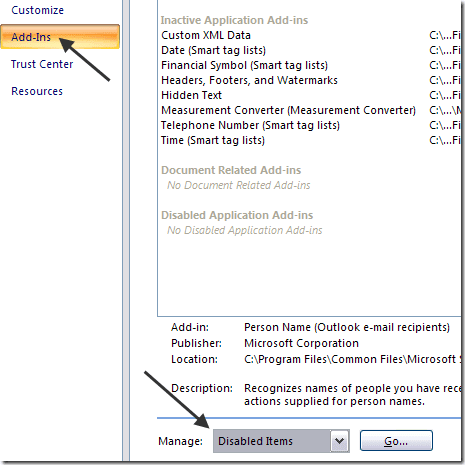
Se till att Proofing inte är inaktiverat. Om det finns i listan över inaktiverade objekt, se till att återaktivera det.
Metod 2 – Ta bort(Delete) registernyckel
Om den metoden inte fungerade kanske du måste prova en annan metod. Du kan göra detta genom att ta bort en registernyckel som inte påverkar Word eller dina Office-program negativt.
Navigera till följande registernyckel:
HKEY_CURRENT_USER\Software\Microsoft\Office\12.0\Word
Beroende på vilken version av Word du har, kan det vara 12.0 eller inte. Ta bort hela Word- nyckeln. När du öppnar Word igen kommer det att återskapa alla nycklar och undernycklar åt dig. Starta också om Windows efter att du tagit bort nyckeln.
Detta bör förhoppningsvis lösa problemet med stavningskontroll. Om inte kan du navigera till följande nyckel:
HKEY_CURRENT_USER\Software\Microsoft\Shared Tools\Proofing Tools\1.0\Override\
Ta helt enkelt bort Åsidosätt-(Override) tangenten. I vanliga versioner av Office behöver du inte den här nyckeln alls, så den är säker att ta bort.
Metod 3 – Reparationskontor
Om inget av det fungerade för dig och Outlook fortfarande inte stavningskontrollerar korrekt kan du försöka reparera installationen. Du kan göra detta genom att gå till Kontrollpanelen(Control Panel) , Add/Remove Programs eller Program och funktioner(Programs and Features) , klicka på Microsoft Office och sedan klicka på Ändra(Change) .

Välj sedan alternativet Reparera(Repair) och låt programmet reparera installationen. I nyare versioner av Office kan du välja mellan en snabbreparation och en onlinereparation, varav den senare är mer omfattande. Det kan ta ganska lång tid för reparationen att slutföras. När det är klart, se till att du startar om datorn.

Det handlar om det! Om du fortfarande har det här problemet, skriv en kommentar här så ska jag försöka hjälpa dig! Njut av!
Related posts
Hur man fixar stavningskontrollen som inte fungerar i Word
Hur man fixar Outlook som fastnat vid laddningsprofil
Hur man åtgärdar Outlook fortsätter att fråga efter lösenordsproblem
Åtgärda felet "Kan inte starta Microsoft Office Outlook".
Så här fixar du att Outlook-sökning inte fungerar
Få Outlook e-poststatistik med StatView
Så här fixar du "Vi kan inte ansluta just nu" i Outlook
Hur man lägger till en signatur i Outlook
Så här åtgärdar du skadade Outlook .ost- och .pst-datafiler
Hur man rensar Outlook-cache
Skriv snabbt siffror i Word och Excel
Fix Microsoft Outlook har stött på ett problem
Hur man återställer raderade e-postmeddelanden i Office 365
Outlook-datafil kan inte nås: 4 korrigeringar att prova
Hur man tar och infogar skärmdumpar med OneNote
Behöver du se din e-post från förra veckan? Hur man söker i Outlook efter datum
Hur man åtgärdar #N/A-fel i Excel-formler som VLOOKUP
Hur man automatiskt vidarebefordrar e-post i Outlook 2019
Kan inte ta bort Outlook 2007 till 2016 Påminnelse
Så här åtgärdar du Microsoft Office-fel 25090
