Fixa Roblox felkod 524 och 264 på Windows 11/10
Roblox är en onlinespelplattform och ett spelskapande system utvecklat av Roblox Corporation . Det tillåter användare att programmera spel och spela spel skapade av andra användare. I det här inlägget kommer vi att titta på lösningarna för felkoderna 524 och 264(error code 524 and 264) , bland andra Roblox -felkoder du kan stöta på på din Xbox-konsol, mobila enheter eller Windows 10/11 PC.
(Roblox Error Code)Roblox Error Code : 524 – Auktoriseringsfel(Authorization)
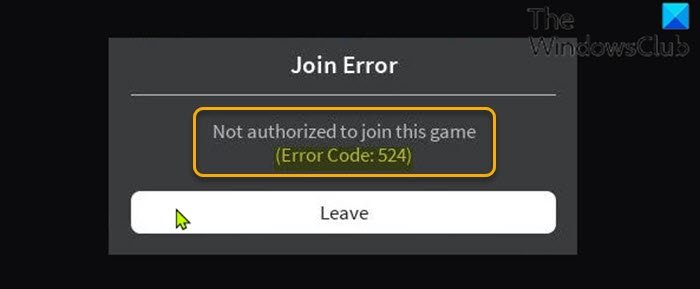
PC-spelare är mest benägna att stöta på detta fel när de försöker gå med i ett pågående multiplayer-spel.
När du stöter på det här problemet får du följande fullständiga felmeddelande;
Join Error
Not authorized to join this game
(Error Code: 524)
De potentiella bovarna till detta fel inkluderar;
- Roblox-serverproblem.
- Anslutningsproblem.
- VIP -serverinbjudningar är inaktiverade.
- Skadade registernycklar.
- Roblox-kontoförbud.
Om du ställs inför detta Roblox-felkod: 524(Roblox Error Code: 524) -problem, kan du prova våra rekommenderade lösningar nedan i ingen speciell ordning och se om det hjälper till att lösa problemet.
- Kontrollera Roblox-servrarnas status
- Anslut via VPN
- Tillåt inbjudningar till VIP-servrar
- Avinstallera och installera om Roblox
- Använd UWP-versionen av Roblox
- Överklaga eventuellt förbud
Låt oss ta en titt på beskrivningen av den involverade processen för var och en av de listade lösningarna.
1] Kontrollera Roblox-servrarnas status
Denna lösning kräver helt enkelt att du börjar kolla tjänster som downdetector.com eller Istheservicedown.com för att undersöka om andra Roblox- spelare också stöter på detta Roblox Error Code: 524 auktoriseringsproblem(Roblox Error Code: 524 authorization ) .
Om undersökningen avslöjar att Roblox för närvarande hanterar ett serverproblem som är helt utanför din kontroll, finns det inget mycket du kan göra än att vänta på att utvecklarna ska åtgärda problemet och få servrarna online igen. Å andra sidan, om detta inte är fallet med Roblox -serverproblem, prova nästa lösning(er).
2] Anslut via VPN
Vissa PC-spelare kunde lösa Roblox-felkoden 524(Roblox error code 524) genom att filtrera anslutningen till spelservern via en VPN(through a VPN) .
3] Tillåt inbjudningar till VIP-servrar
Gör följande:
- Gå över till roblox.com/login .
- Ange dina referenser om du blir ombedd.
- Klicka sedan på Inställningar(Settings) (kugghjuls- eller kugghjulsikon) i det övre högra hörnet av skärmen.
- Klicka på Inställningar (Settings ) på snabbmenyn.
- På sidan Mina inställningar(My Settings) klickar du på Sekretess(Privacy) från den vertikala menyn till vänster.
- Rulla ned till avsnittet Andra inställningar .(Other Settings)
- Nu, från rullgardinsmenyn Vem kan bjuda in mig till privata servrar , välj (Who can invite me to private servers)Alla.(Everyone.)
- Spara ändringarna och avsluta.
Se nu om felet är löst. Annars kan du prova nästa lösning.
4] Avinstallera och installera om Roblox
Den här lösningen kräver att du avinstallerar(uninstall ) Roblox (använd helst avinstallation av programvara från tredje part(use third-party software uninstaller) ) och när avinstallationen är klar trycker du på Windows key + R för att starta dialogrutan Kör(Run) , skriv in miljövariabeln(environment variable) nedan och tryck på Enter:
%localappdata%
På platsen, utforska Roblox- mappen och välj allt ( CTRL+A ) av dess innehåll och tryck på DELETE på tangentbordet. När du är klar, gå över till den officiella Roblox- webbplatsen, logga in med ditt konto och ladda ner den lokala versionen av spelet igen.
5] Använd UWP-versionen av Roblox
Här kan du kringgå det här problemet genom att starta UWP -versionen (Universal Windows Platform) av spelet istället på din Windows 10/11-enhet.
För att göra detta, öppna Microsoft Store och sök efter och ladda ner och installera Roblox på din PC.
Starta UWP- versionen av Roblox , logga in med ditt konto och se om problemet nu är åtgärdat. Annars kan du prova nästa lösning.
6] Överklagande av ett eventuellt förbud
Om inget har fungerat för dig vid det här laget, är det troligt att du stöter på den här felkoden på grund av att du har blivit avstängd.
Det finns två olika typer av förbud i Roblox :
- Rumsförbud (karta).
- Permanent förbud
I fallet med ett permanent avstängning finns det inget annat du kan göra än att öppna ett supportärende(open a support ticket) och åberopa ditt fall för att häva förbudet. Men om du medvetet har brutit mot en gemenskapsregel hjälper det inte att öppna en supportbiljett eftersom du inte vinner ditt fall och häver förbudet. I det här fallet är det enda du kan göra att börja om med ett nytt konto.
Relaterat(Related) : Hur man fixar Roblox-felkoder 106, 110, 116(fix Roblox error codes 106, 110, 116) på Xbox One.
(Roblox Error Code)Roblox Error Code : 264 – Frånkopplingsfel(Disconnection)
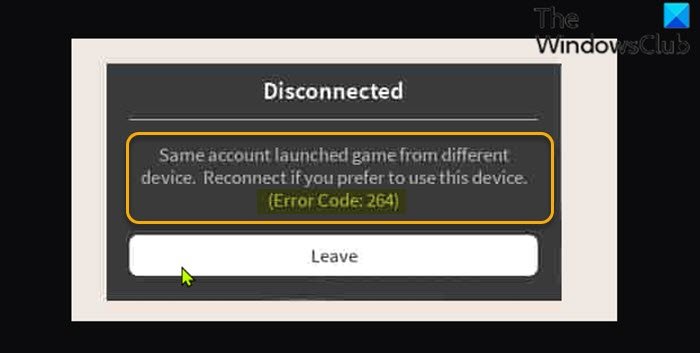
När du stöter på det här problemet får du följande fullständiga felmeddelande;
Disconnected
Same account launched game from different
device. Reconnect if you prefer to use this device.
(Error Code: 264)
Det är mest sannolikt att du stöter på det här felet om du försöker starta spelet från samma konto på olika enheter – med andra ord, detta frånkopplingsfel uppstår om du har loggat in på någon enhet och försöker logga in på en annan med samma logg -i meriter.
Om du står inför detta Roblox Error Code: 264 -problem kan du prova någon av våra rekommenderade lösningar nedan för att lösa problemet.
- Logga ut från alla enheter
- Rensa Roblox Cache-filer
Låt oss ta en titt på beskrivningen av den involverade processen för var och en av de listade lösningarna.
1] Logga ut från alla enheter
Det första du bör försöka fixa detta Roblox Error Code: 264 -problem är att logga ut från alla Windows(log out from all the Windows) , såväl som andra enheter där du för närvarande är inloggad och sedan försöka logga in på den enhet som du vill spela på. Om någon annan spelare använder dina inloggningsuppgifter, be dem att logga ut från sin egen enhet, och sedan kan du försöka logga in på din enhet.
2] Rensa Roblox Cache-filer
Denna lösning kräver att du rensar Roblox-cachefiler(clear Roblox cache files) på din Windows 10/11-speldator. Här är hur:
- Tryck på Windows key + R för att starta dialogrutan Kör.
- I dialogrutan Kör(Run) skriver du in miljövariabeln nedan och trycker på Enter :
%temp%\Roblox
- På platsen väljer du alla filer med kortkommandot (keyboard shortcut)CTRL+A .
- Tryck nu på tangentkombinationen Shift+Delete för att permanent radera alla filer som finns i mappen.
- Logga in på ditt Roblox-konto igen.
Det är allt! Hoppas(Hope) att du tycker att vår guide om hur du fixar Roblox felkod 524 och 264 på Windows 11/10 är till hjälp.
Relaterat inlägg(Related post) : Hur man fixar Roblox-felkoder 6, 279, 610 på Xbox One.(How to fix Roblox error codes 6, 279, 610 on Xbox One.)
Related posts
Åtgärda Roblox felkod 277 och 901 på PC eller Xbox One
Fixa Roblox felkoder 260 och 273 på Windows PC
Åtgärda Roblox Error Code 103 och Initialization Error 4 på Xbox eller PC
Fix Ett fel uppstod när Roblox startas
Fixa Roblox Error 279 och 529 på Windows PC
Bästa gratisspel som Roblox för Windows 11/10 PC
Hur man tar bort ett Roblox-konto
Fix Det gick inte att ladda steamui.dll-felet på Windows 11/10
Hur du ändrar ditt användarnamn eller visningsnamn i Roblox
Fix ShellExecuteEx misslyckades; kodfel 8235 på Windows10
Hur man fixar Roblox Error Code 523 på Windows PC
Åtgärda Windows Update-fel 0x8e5e03fa på Windows 10
Fixa UPnP misslyckande fel på Xbox One
Så här fixar du Roblox-felkoderna 106, 116, 110 på Xbox One
Åtgärda okänd USB-enhet, felmeddelandet Ange adress misslyckades på Windows
Åtgärda Windows Update-fel 0x80070422 på Windows 10
Roblox vs. Minecraft: Vad är liknande och vad som är annorlunda
Åtgärda OneDrive-felkod 0x8007016a
Fixa 0xc0000142 Blue Screen-fel på Windows 11/10
Fixa Crypt32.dll inte hittades eller saknas fel i Windows 11/10
