Fixa PXE-E61, mediatestfel, kontrollera kabelstartfel på Windows 11/10
Om din stationära eller bärbara dator inte startar och ger felet; PXE-E61: Mediatestfel, kontrollera kabel(PXE-E61: Media test failure, check cable) ELLER PXE-M0F: Avslutar PXE ROM(PXE-M0F: Exiting PXE ROM ) på en svart skärm, då är det här inlägget tänkt att hjälpa dig. I det här inlägget kommer vi att identifiera de potentiella orsakerna till felet, samt tillhandahålla de lämpligaste lösningarna du kan försöka för att framgångsrikt lösa problemet.
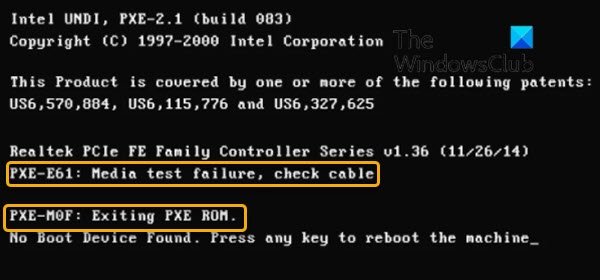
PXE-E61 , Mediatestfel(Media) , kontrollera kabeln
Felet indikerar ett problem med din dators PXE . Oftast uppstår det här felet när din startsekvens är felkonfigurerad i ditt BIOS eller när din startenhet (vanligtvis din hårddisk) inte kan läsas korrekt eftersom den är fysiskt skadad, korrupt eller kraschad.
Andra orsaker till detta fel inkluderar:
- Strömfråga
- Skadad ethernetkabel
- Hårddisk eller nätverksenhet är
- Skadad stövelsektor
Förutom de två felmeddelandena i fokus i det här inlägget, är följande PXE-E61- relaterade fel:
PXE-M0F: Exiting Intel PXE ROM.
PXE-M0F: Exiting Intel Boot Agent.
No Boot Device Found. Press any key to reboot the machine.
PXE-M0F: Avslutar PXE ROM
Om du stöter på det här problemet kan du prova våra rekommenderade lösningar nedan utan någon speciell ordning och se om det hjälper till att lösa problemet.
- Kontrollera strömförsörjning och kablar
- Ändra startordning
- Kontrollera den startbara enheten
- Koppla bort nätverksenheten
- Inaktivera PXE
- Uppdatera drivrutiner för nätverkskort
- Återställ BIOS
Låt oss ta en titt på beskrivningen av den involverade processen för var och en av de listade lösningarna.
1] Kontrollera strömförsörjning och kablar
Så snart du startar datorn försöker systemet starta från den konfigurerade startbara nätverksenheten. En felaktig eller lös anslutning mellan hårdvaran kanske inte tillåter att systemet startar och orsakar felet.
Denna lösning kräver att du noggrant inspekterar din nätverksenhet och ser till att strömkablarna är ordentligt anslutna och inte skadade.
2] Ändra startordning
Om du vill starta från en nätverksenhet, kontrollera om nätverksenheten är placerad överst i startordningen(boot order) . Om inte, ställ in den högst upp i BIOS- inställningarna.
Om du vill starta från hårddisken ställer du in hårddisken(HDD) högst upp i listan. Om hårddisken inte är listad som ett alternativ i startsekvensen(hard disk is not listed as an option in the boot sequence) kan det tyda på en trasig hårddisk eller en lös kabelanslutning. Om det är en stationär dator, stäng av den, öppna höljet och kontrollera att anslutningarna till din hårddisk är ordentligt anslutna.
Det är också möjligt att SATA -kabeln är defekt och att datorn inte kan upptäcka hårddisken på grund av en dålig SATA -kabel. Om kablarna är ordentligt anslutna till hårddisken och moderkortet och felet fortfarande uppstår, försök att byta ut SATA -kabeln.
Om kablarna är ordentligt anslutna och hårddisken fortfarande inte upptäcks kan du behöva byta ut hårddisken. Kör ett SMART-test(run a S.M.A.R.T. test) innan du gör det .
3] Kontrollera den startbara enheten
Om BIOS är felkonfigurerat och USB- start har högsta prioritet i startsekvensen kommer BIOS att försöka starta från USB först. Om den anslutna USB- enheten inte är startbar kommer den att söka efter den startbara enheten i nätverket och du kan få felet Media Test Failure .
Ta bort den externa USB- enheten för att hoppa över start från USB eller så kan du skapa en startbar USB-enhet(create a bootable USB device) på en Windows 10 -dator eller på en Linux- eller Mac -dator.
Dubbelkolla också att startordningen är konfigurerad att starta från USB .
4] Koppla bort nätverksenheten
Det är möjligt att du har Windows installerat på din hårddisk, men den anslutna nätverksenheten är inställd på högsta prioritet i startsekvensen som inte har Windows installerat på den. Datorn kommer att försöka starta från nätverksenheten och kan misslyckas och följaktligen utlösa detta fel. Koppla i så fall bort nätverksenheten genom att ta bort nätverkskabeln.
5] Inaktivera PXE
Denna lösning kräver att du startar upp i BIOS(boot into BIOS) och inaktiverar PXE om du faktiskt inte vill använda den. Det listas normalt som Boot to Network eller Ethernet , och finns vanligtvis i Boot -menyn.
6] Uppdatera nätverkskortsdrivrutiner
En föråldrad, saknad eller skadad drivrutin kan hindra datorn från att komma åt nätverket, vilket hindrar PXE från att fungera korrekt. Eftersom du med största sannolikhet inte kan starta upp till din dator för att uppdatera drivrutinerna, kan du starta i felsäkert läge(boot into Safe Mode) eller ändra startordningen till den lokala hårddisken. När du väl har startat upp till skrivbordet kan du antingen uppdatera dina drivrutiner manuellt via Enhetshanteraren(update your drivers manually via the Device Manager) eller så kan du hämta drivrutinsuppdateringarna i(get the driver updates on the Optional Updates) avsnittet Valfria uppdateringar under Windows Update . Du kan också ladda ner den senaste versionen av drivrutinen(download the latest version of the driver) från NIC -tillverkarens webbplats.
Efter att ha uppdaterat nätverkskortets drivrutiner, försök att starta från nätverket en gång till och se om problemet är löst. Om inte, prova nästa lösning.
7] Återställ BIOS
Denna lösning kräver att du rensar CMOS för att återställa BIOS . Om PXE-E61-felet(PXE-E61 error) beror på en felkonfigurerad BIOS - inställning kommer problemet troligen att lösas genom att återställa BIOS till dess standardvärden.
Du kan återställa BIOS-inställningen till dess standardvärden genom att ta bort och sätta in CMOS - batteriet igen. CMOS -(CMOS) batteriet är platt och runt till formen. Det ser ut som de som används i elektroniska leksaker och klockor. Om det inte är borttagbart, försök inte ta bort det. återställ istället BIOS från BIOS- miljön.
Hoppas det här hjälper!
Relaterat inlägg(Related post) : Surface Laptop PXE-startförsök misslyckas(Surface Laptop PXE boot attempt fails) .
Related posts
Åtgärda moderkortsfelkod 99 på Windows-datorer
Fix Error 1962, Inget operativsystem hittades på Windows 11/10-datorer
Åtgärda ogiltig konfigurationsinformation - Windows-startfel
Åtgärda icke-systemdisk eller diskfel Svart skärm på Windows 11/10
Så här fixar du Start PXE över IPv4 i Windows 11/10
Fixa Boot Camp Assistant-problem på Mac
Fix ShellExecuteEx misslyckades; kodfel 8235 på Windows10
Fixa fel 0xC00D3E8E, egenskapen är skrivskyddad på Windows 11/10
Windows kunde inte starta; En förändring av hårdvara eller mjukvara kan vara orsaken
Åtgärda programladdningsfel 5:0000065434 på Windows 10
Så här fixar du långsamma SSD-starttider på Windows 10
Installationen misslyckades i SAFE_OS-fasen under BOOT-drift
Fix BOOTMGR är komprimerad - Windows 10 startfel
Åtgärda programfel 0xc0150004 på Windows 11/10
Hur man startar eller reparerar en Windows-dator med hjälp av installationsmediet
Åtgärda Bdeunlock.exe dålig bild, systemfel eller svarar inte
0xc0000098: Windows Boot Configuration Data innehåller inte OS-post
Fixa otillgänglig startenhetsfel i Windows 11
Åtgärda applikationsfel Explorer.exe i Windows 11/10
Åtgärda Microsoft Office-felkod 0x426-0x0
